- 次へ、前へ
- 修正箇所を反映させる
- 修正を間違えた…一つ前の作業に戻りたい!
など、WinMergeでよく扱う操作はショートカットが用意されています。
ショートカット自体はたくさんあるのですが、実際に本当によく使うものだけ紹介します!
ちなみに、WinMergeで通常の差分確認方法は、こちらの記事にあります。
F7とF8:前へ、次へ
WinMergeの画面で、次の差分を確認するためには、この小さなボタンを押す必要があります。
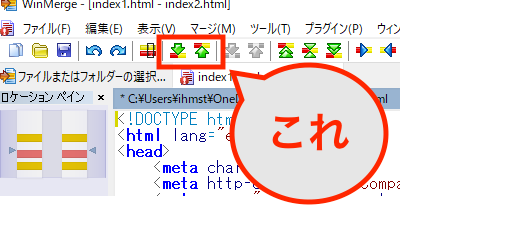
でもこのボタンって結構小さいので、毎回これをクリックするのって結構めんどくさいですよね。
そんな時は、、
キーボードの上の方にある「F7とF8」は「前へ、次へ」の操作ができます。

注意点
「F7とF8」押しても何も起きない!?
という場合は、キーボード右下にある「Fn」キーも同時に押しながら試してみてください。
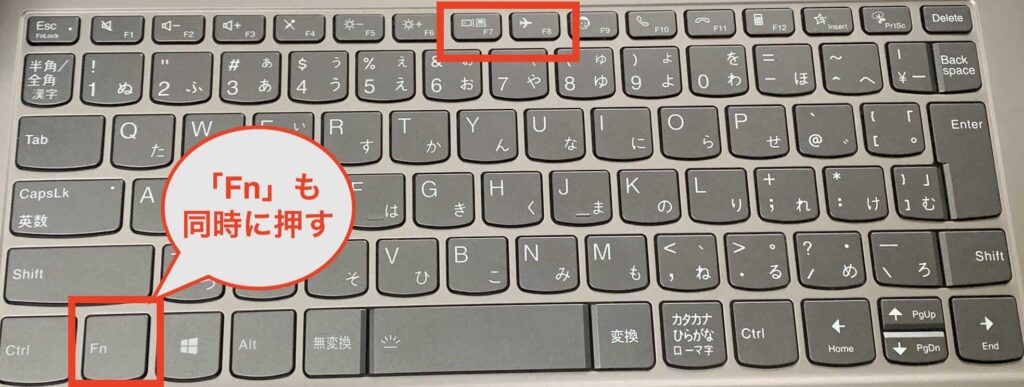
それか、「Fn + Esc」を押すと、「F7とF8」だけで操作できるようになります。
Alt + 矢印キー:差分を簡単修正
差分があったと確認できたら、次は修正をしたいですよね。
毎回、「正しい方をコピーしてもう片方に貼り付けて…」とかやるのは大変です。
例えば、
「左側が正しくて、右側が間違っている」ファイルを比較しているとします。
差分が見つかったので、左側の内容を右側に反映させたい!
という場合です。
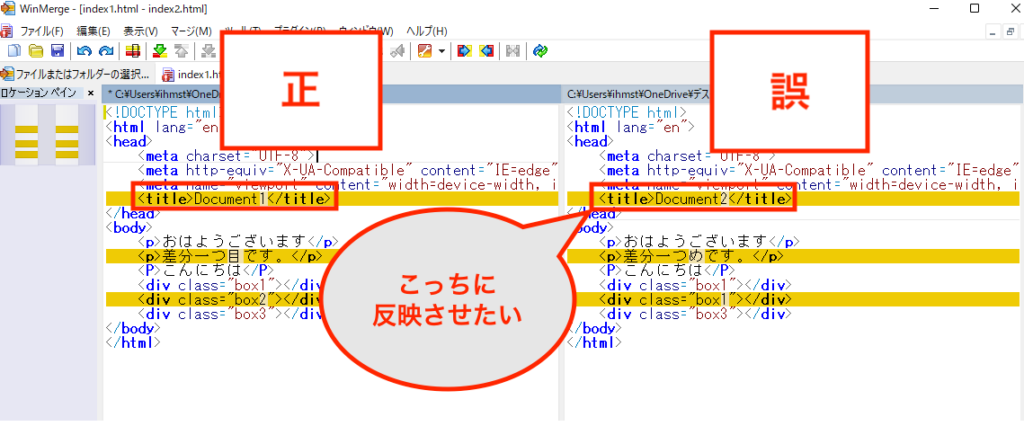
こんな時は、
「Alt + 右矢印」で左側の内容を右側に反映させることができます。
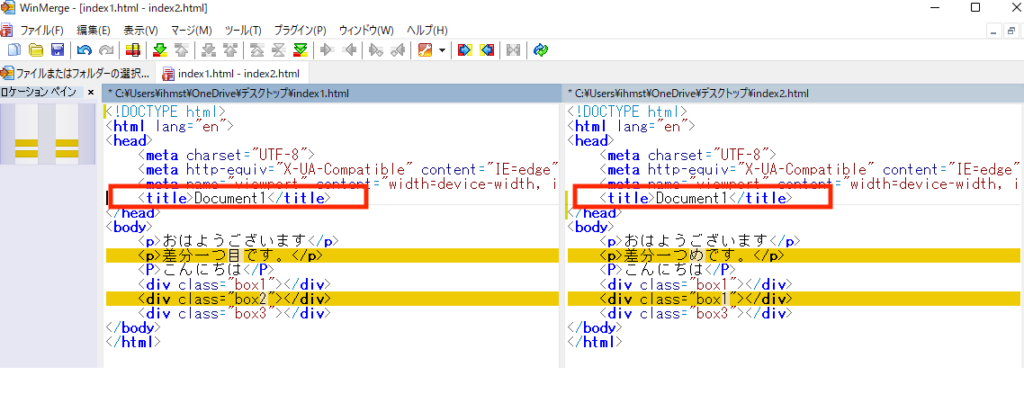
右側のものを左側に反映させたい場合は逆に「Alt + 左矢印」です!
注意点
この時、編集したい箇所が選択されている必要があります。
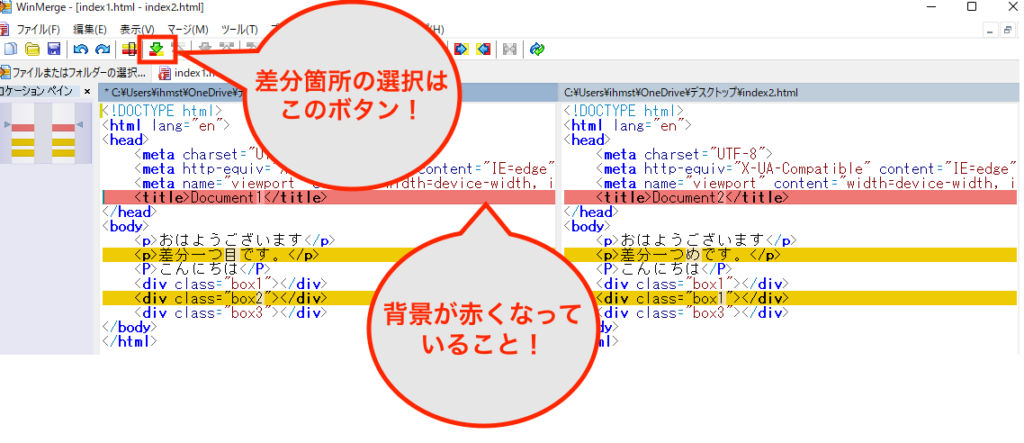
Ctrl + z:一つ前に戻りたい
操作を間違えたので、一つ戻りたい場合は「Ctrl + z」で戻れます。
逆に、一つ前に進みたい場合は「 Ctrl + y」で進めます。
- 一つ前に戻る:「Ctrl + z」
- 一つ先に進む:「Ctrl + y」
ちなみに、WinMergeの画面で操作すると、これに当たります。
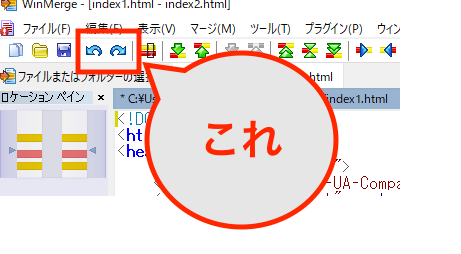
Ctrl + Alt + 矢印キー:修正後、次の差分を選択
「Ctrl + 矢印キー」で修正する方法は、動きとしては「修正して終わり」です。
次の差分を選択するためには、「F8」か「WinMergeの次へボタン」を押すしかありません。
それを「修正と次の差分の選択」を一度に行う方法があります。
それが、
Ctrl + Alt + 矢印キー
- じっくり見て、慎重に修正作業を行いたい場合は、「Ctrl + 矢印キー」
- パパッと修正したい場合は、「Ctrl + Alt + 矢印キー」
ちなみに、全部一気に一括置換したい!
…という場合は、全く同じファイルにするわけですから、ファイルを普通にコピーして作成した方が良いと思います。
以上、おすすめなショートカットの紹介でした!




