こんにちは
今回はSalesforceが提供する『EinsteinBot』の構築について、設定手順を書いていきます。
Salesforceに直接関係無いという方も、コーディングを伴うことなく
誰でも、無料で、簡単に(手順を全て書くので)自動応答ボットが作成できるのです。
EinsteinBotってなに?
EinsteinBot とはSalesforceの人工知能「アインシュタイン」が
顧客からの問い合わせに自動で応答してくれる機能になります。
具体的にはこんな感じの画面ですね。
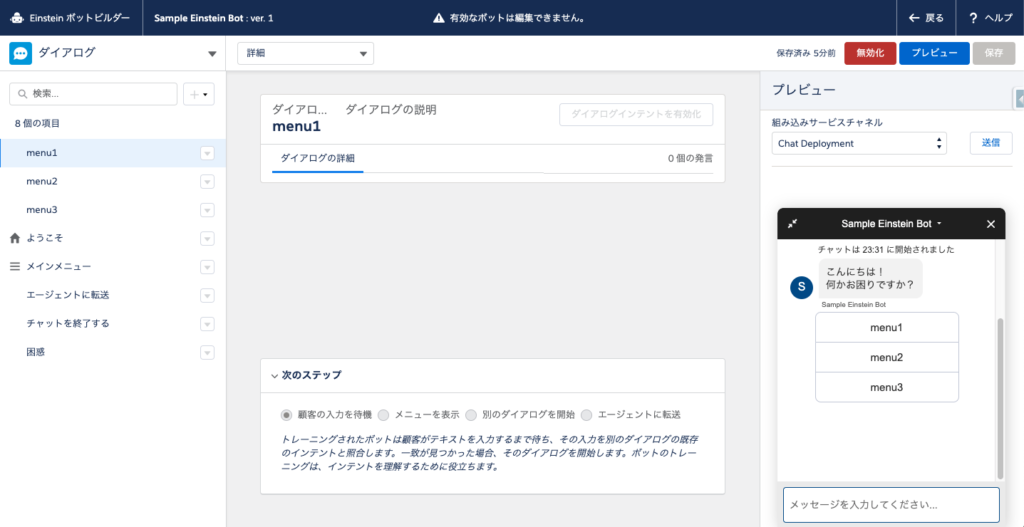
この右下にある
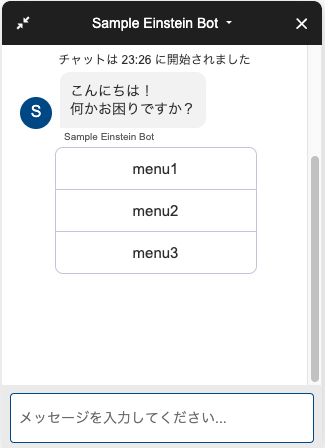
このような画面で、好きな言葉を返すように自由に設定できます。
Salesforceのデベロッパー環境に構築していくのですが、
「developer環境?なんだそれは…?」
という方はこちらから無料で環境を取得できるので、まずは自分の環境をゲットしてください
一応、Salesforceデベロッパー環境の取得方法についての記事も載せておきますね^ ^
それでは、始めます!!…が、あまり説明は入れずにガンガン進めていくので、
写真の流れを信じて同じようにやってみてください。
チャットユーザの有効化
さっそく、Classicの画面です。(よくみるとボートに乗ったクマのコーディがアイコンになってます。記事を作成してたのが少々前になるので、もしかしたらバージョンアップで一部表示が変わっているかもしれません。)
まずクイック検索に「チャットの設定」と入力 →「チャットの設定」を選択
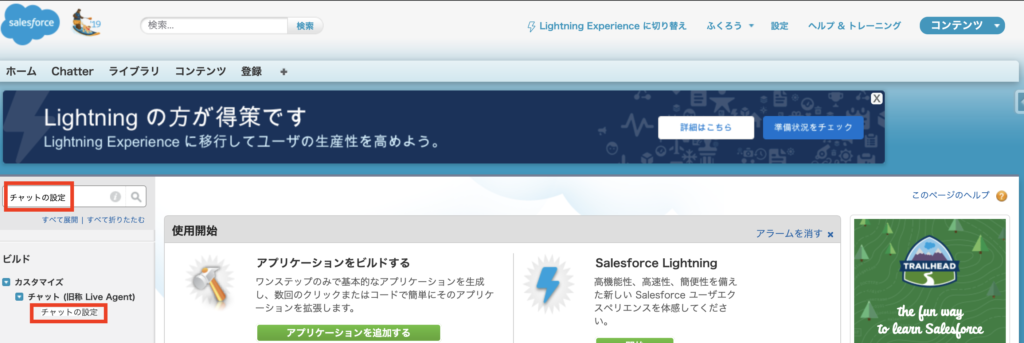
「チャットの有効化」にチェック ➡︎ 「保存」
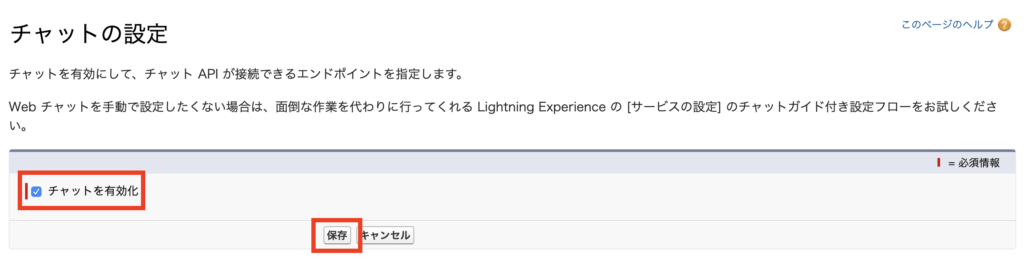
「保存」を押すと「API情報」という欄が出てきますが、特に気にしなくて大丈夫です。
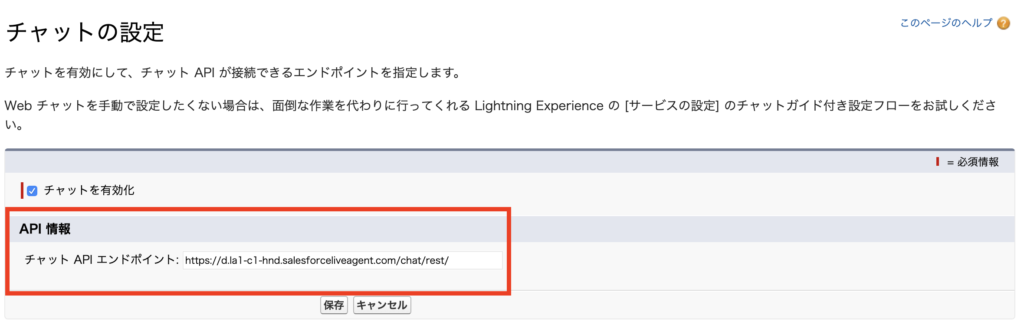
続いて、クイック検索に「ユーザ」と入力 ➡︎ 「ユーザ」選択
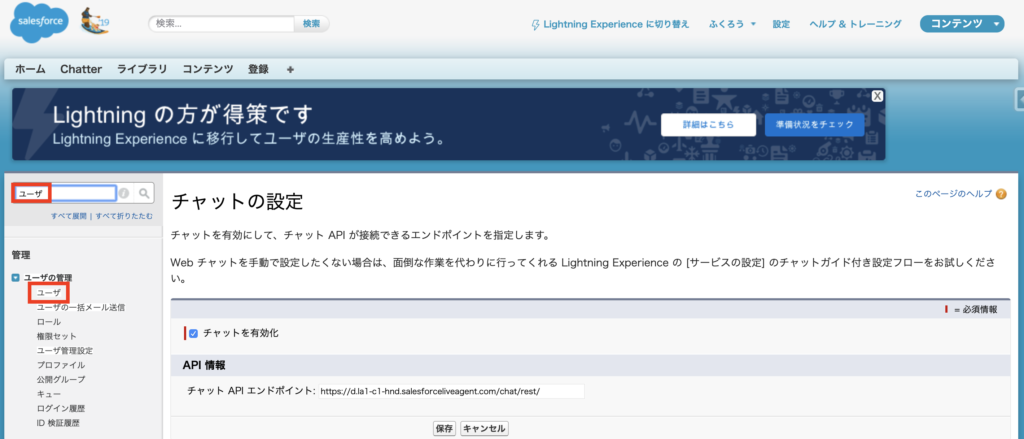
自分のユーザの「編集」ボタンをクリック
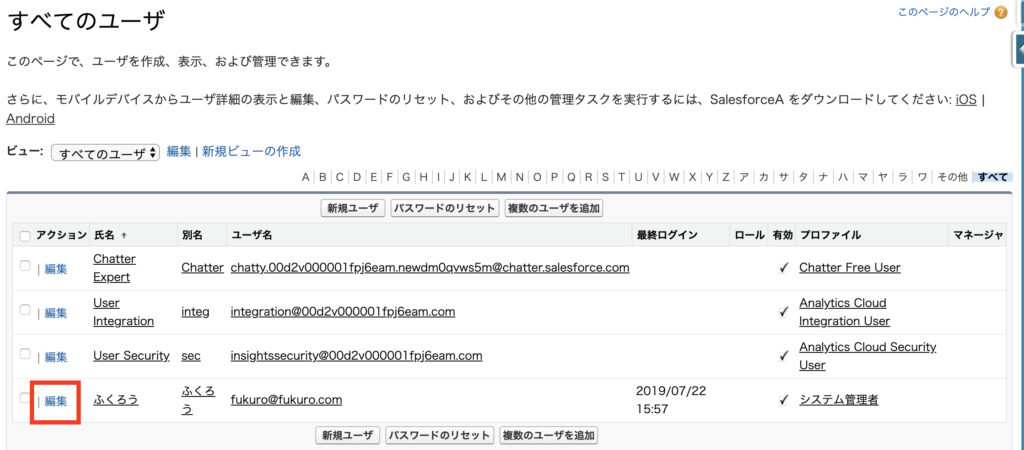
編集画面に「チャットユーザ」という項目があるのでチェックして、保存です。
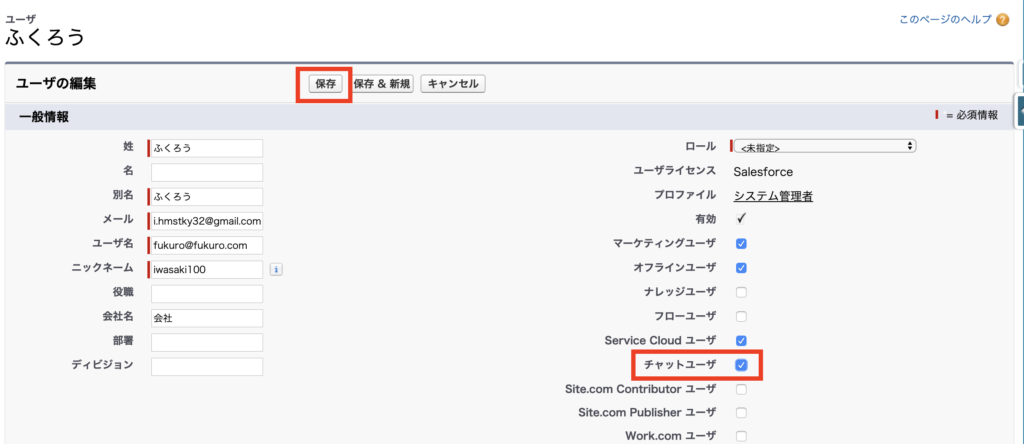
チャットエージェントの設定
クイック検索に「チャットエージェントの設定」と入力して、「チャットエージェントの設定」を選択

「新規」クリック!
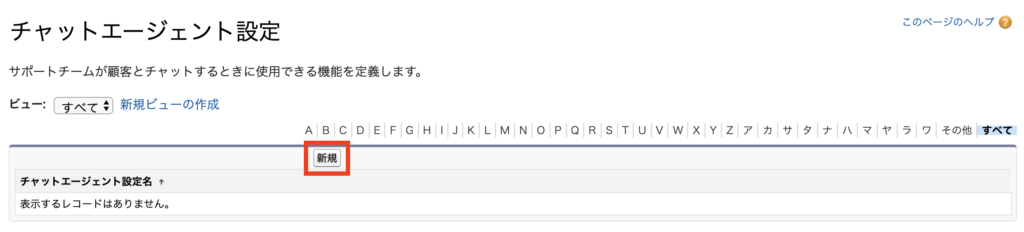
「チャットエージェント設定名」:Web Support Configuration(⬅︎実はここの名前はなんでもいいです)
API参照名:Web Support Configuration (自動で入力されます)
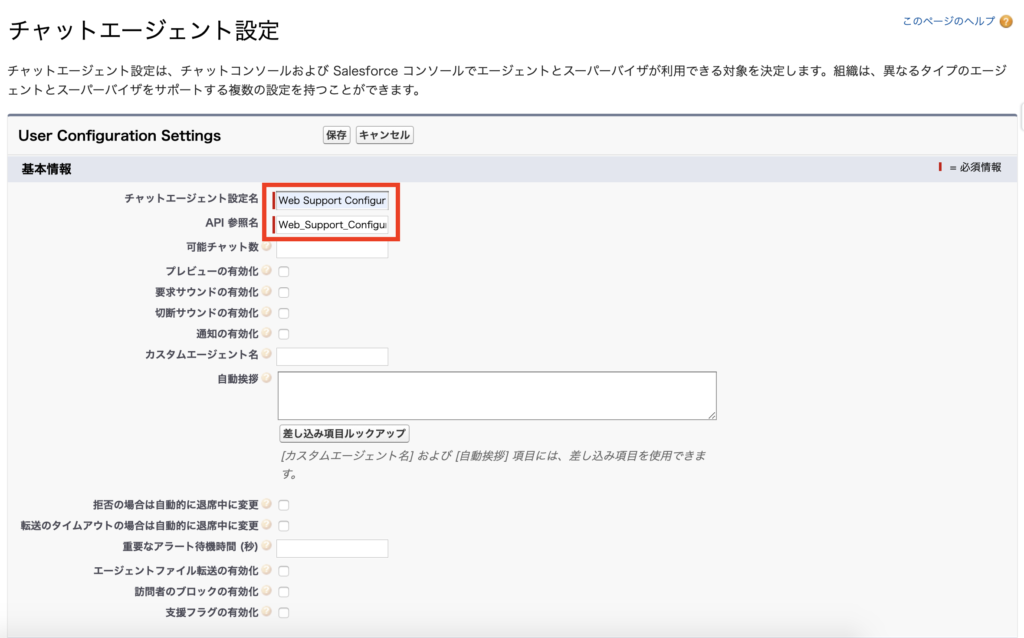
下にスクロールして、
選択済みのユーザ:自分
選択済みプロファイル:システム管理者
「保存」クリック
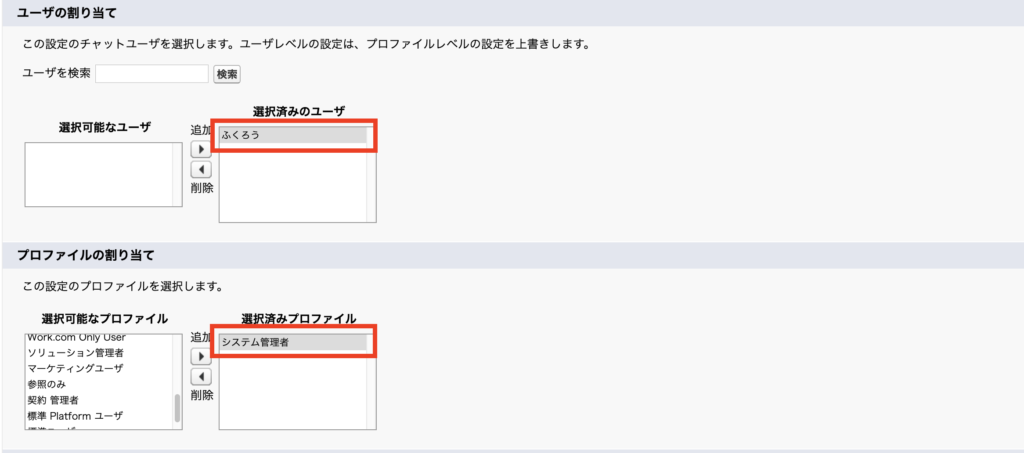
スキルの設定
クイック検索に「スキル」と入力 ➡︎ 「スキル」を選択

「新規」をクリック
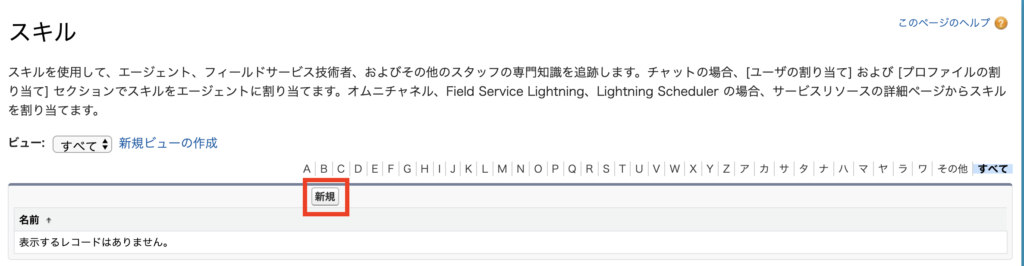
「基本情報」の領域で
名前:Web Support
API参照名:Web_Support (自動で入力されます)
選択済みのユーザ:自分
選択すみプロファイル:システム管理者
「保存」クリック
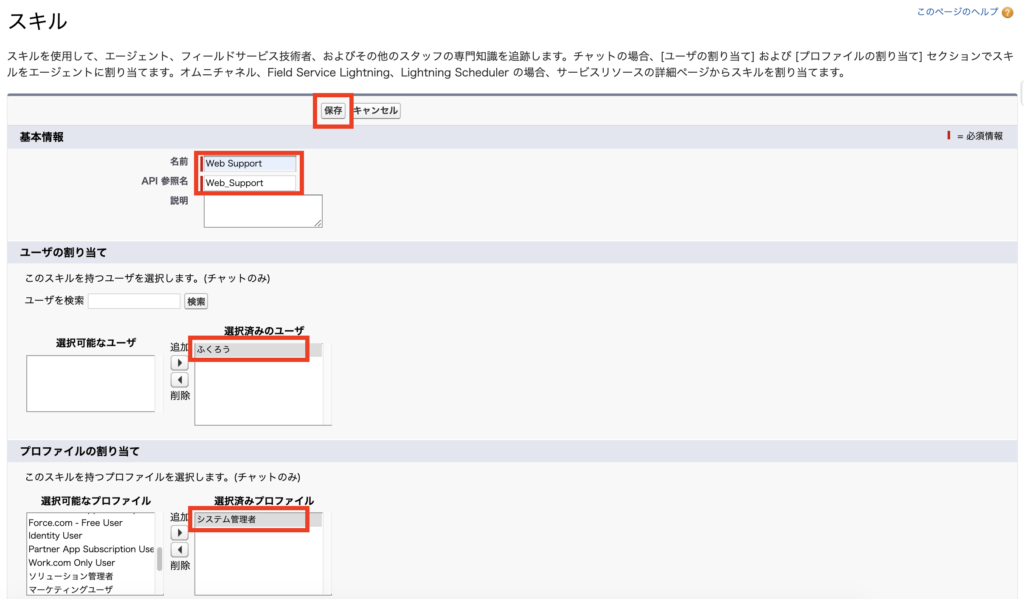
チャットボタンと招待の設定
クイック検索に「招待」と入力 ➡︎ 「[チャット]ボタンと招待」を選択
「新規」をクリック
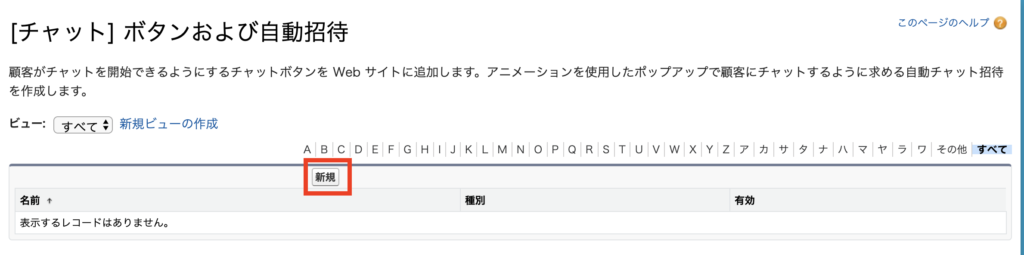
種別:チャットボタン
名前:Web Support Chat
API参照名:Web_Support_Chat
言語:日本語
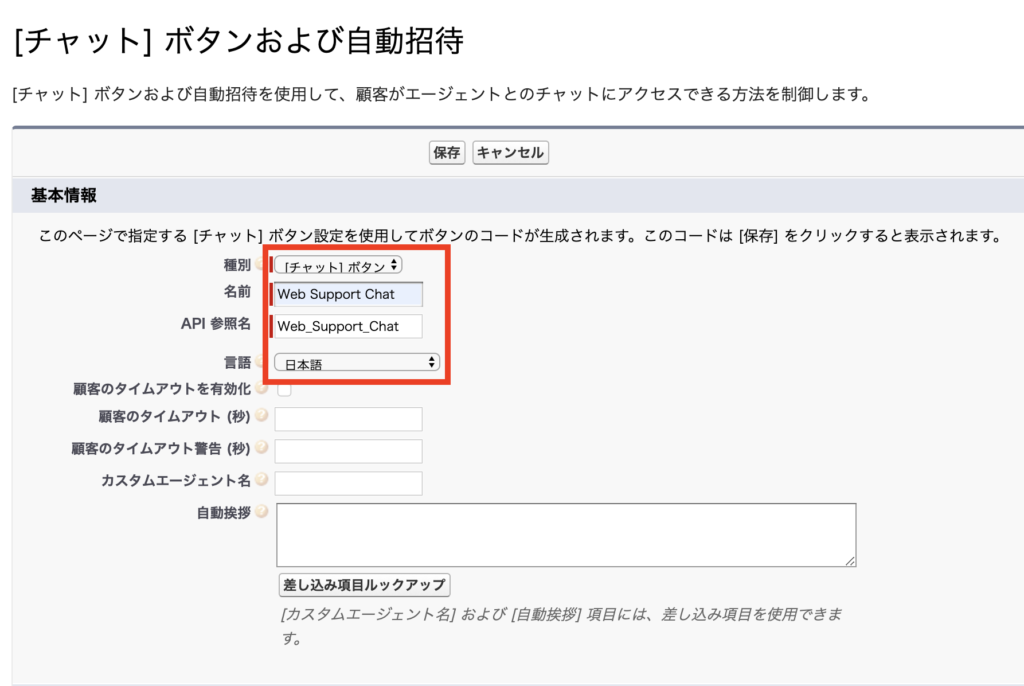
下にスクロールして
選択されたスキル:Web Support
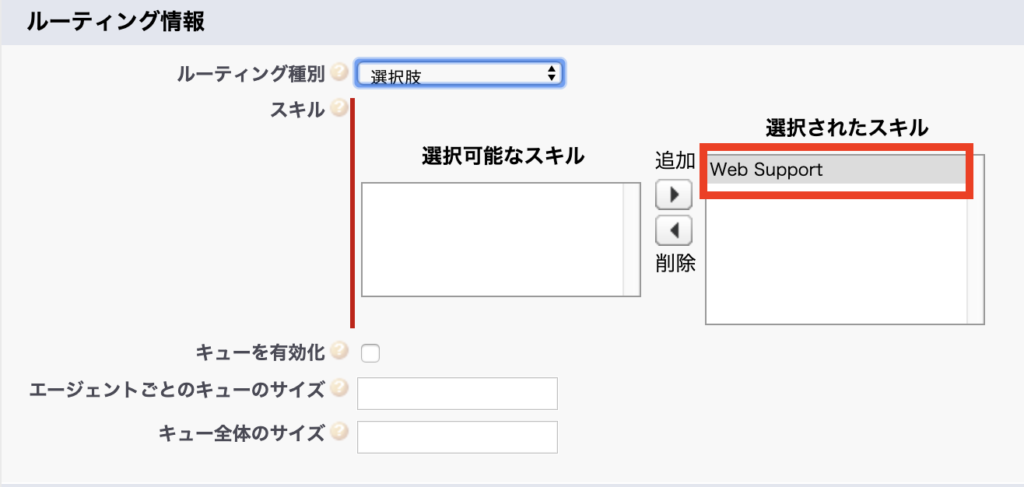
リリースの設定
クイック検索に「リリース」と入力 ➡︎ 「リリース」を選択
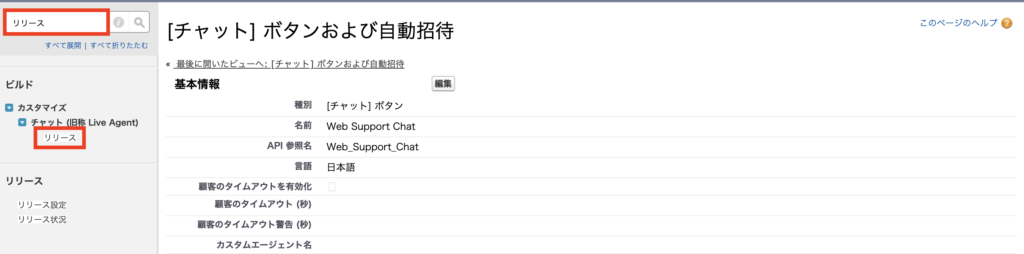
「新規」クリック
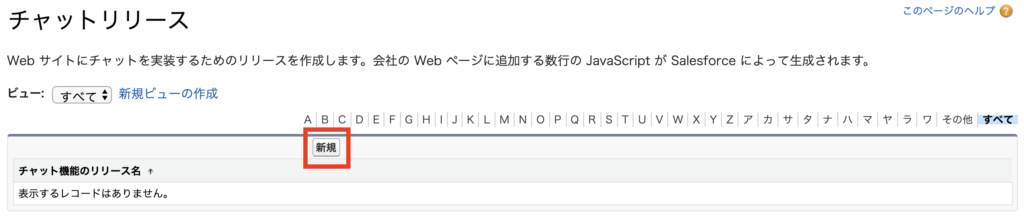
チャット機能のリリース名:Web Support Chat Deployment
API参照名:Web_Support_Chat_Deployment
[チャット]ウィンドウタイトル:Category 1 Biking「保存」クリック
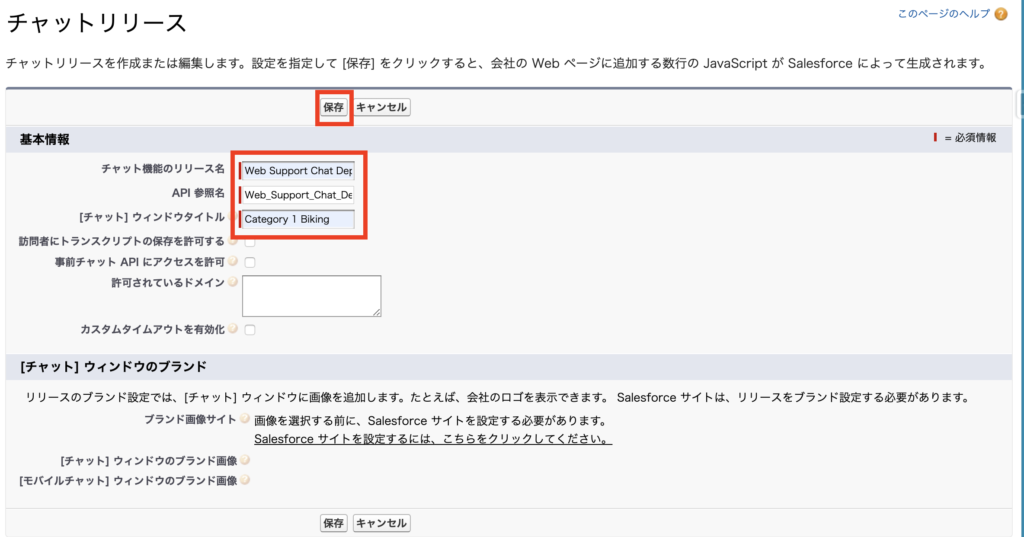
アプリケーションの設定
クイック検索に「アプリケーション」と入力 ➡︎ 「アプリケーション」を選択
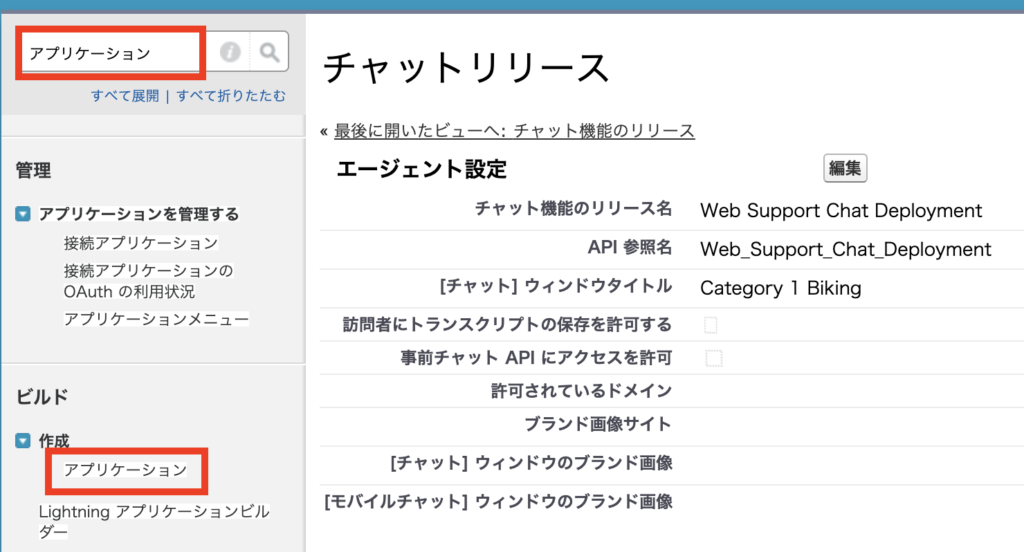
「サンプルコンソール」の編集ボタンをクリック
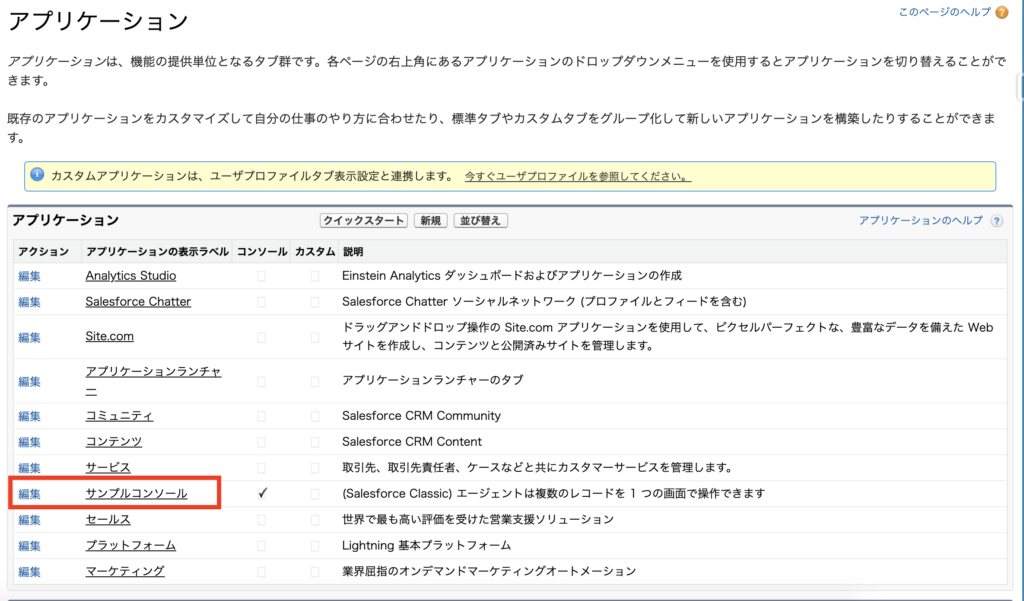
下にスクロールしていき、
「このアプリケーションにチャットを含める」にチェック
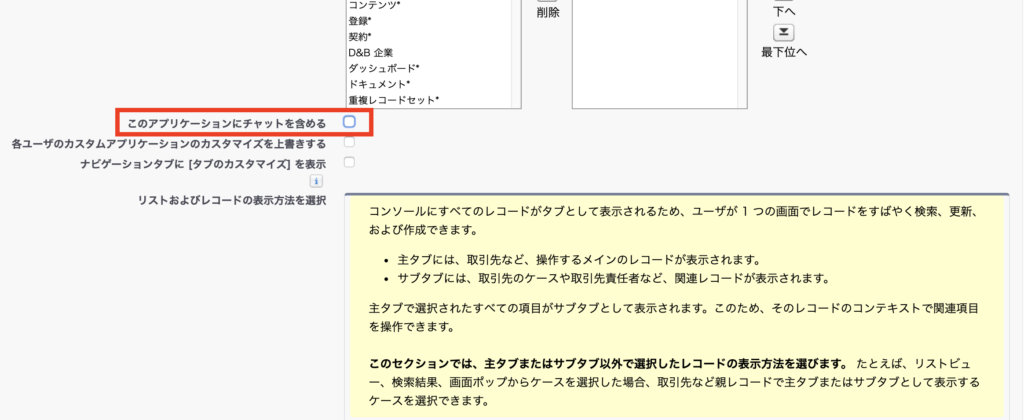
さらに下にスクロールしていき、
「プロファイルへの割り当て」で
システム管理者の「参照可能」にチェック
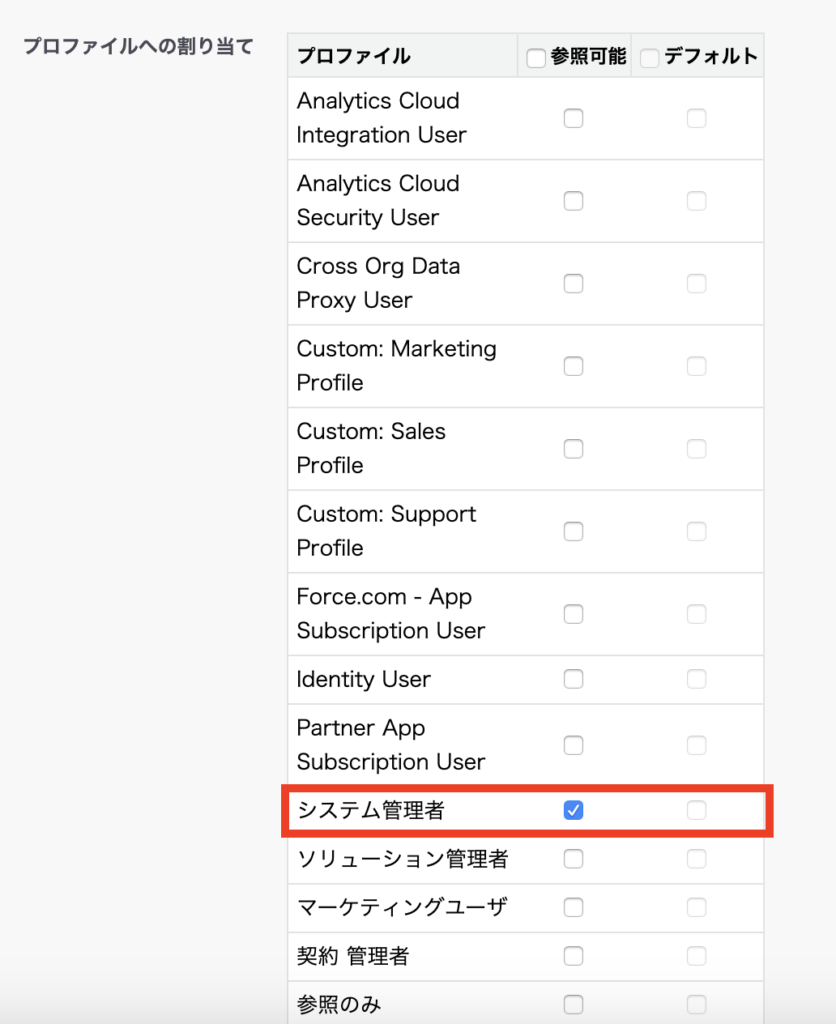
VisualforceのURLを設定
クイック検索に「visualforce」と入力 ➡︎ 「Visualforceページ」を選択
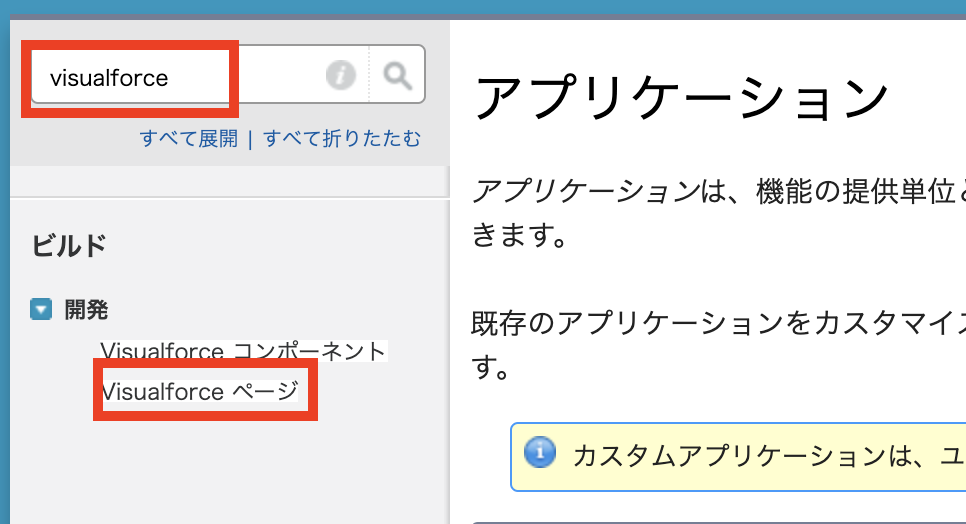
「新規」クリック
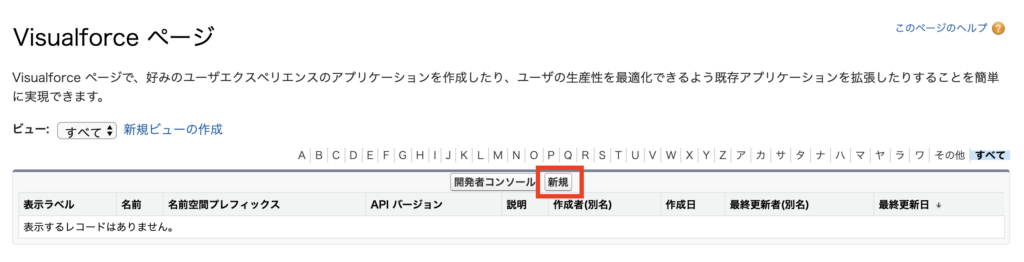
表示ラベル:Sample
名前:Sample
「保存」
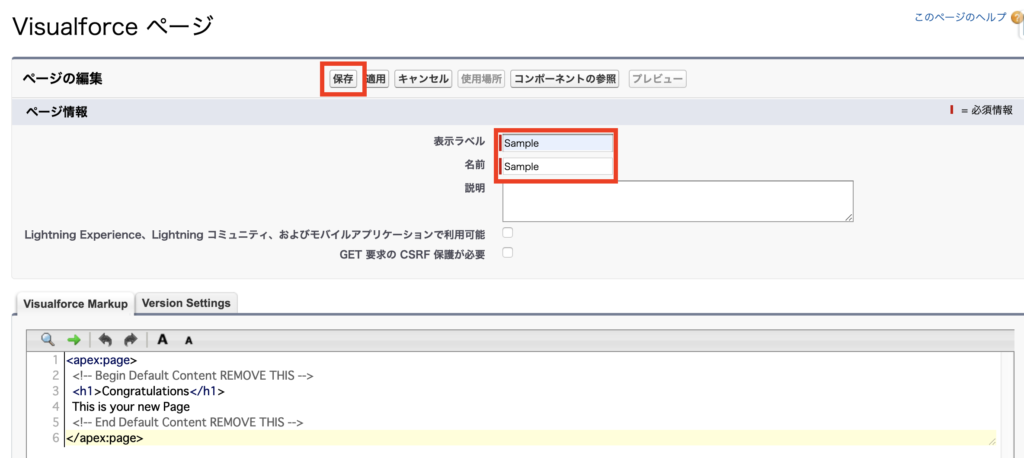
URLの「https 〜 .com」までをコピー
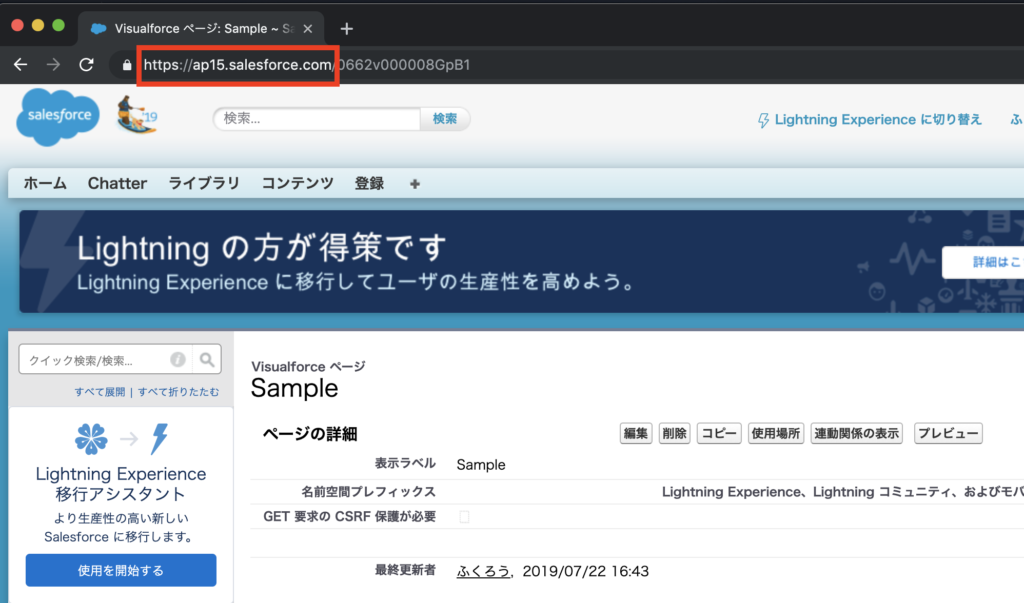
コピーしたら、そのままクイック検索に「CORS」と入力 ➡︎ 「CORS」を選択
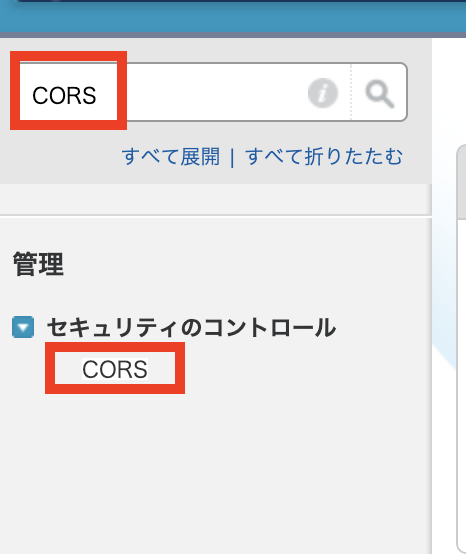
「新規」をクリック
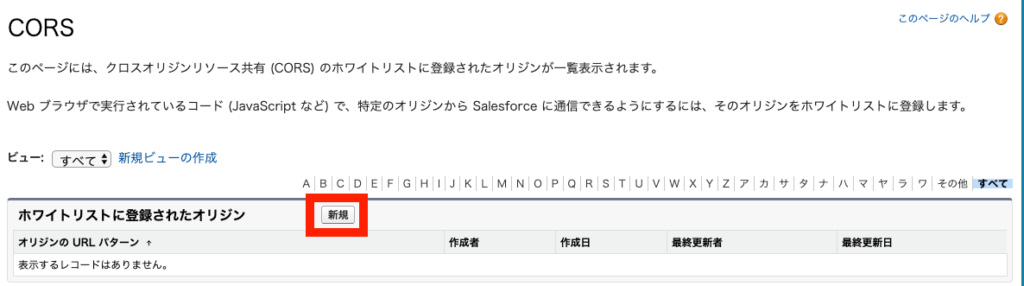
先ほど、コピーしたVisualforceページのURLを
「オリジンのURLパターン」に貼り付けます
「保存」クリック
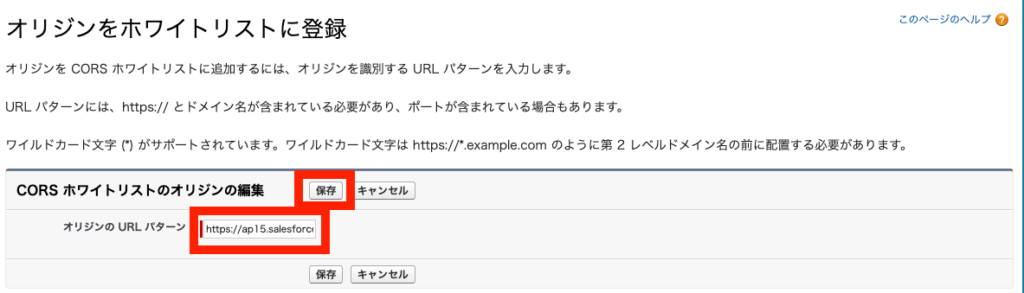
コミュニティの有効化
クイック検索に「コミュニティ」と入力 ➡︎ 「コミュニティ設定」を選択
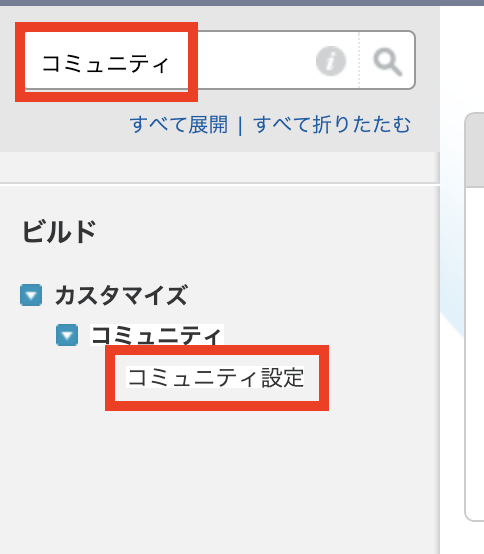
「コミュニティを有効化」にチェック
「保存」
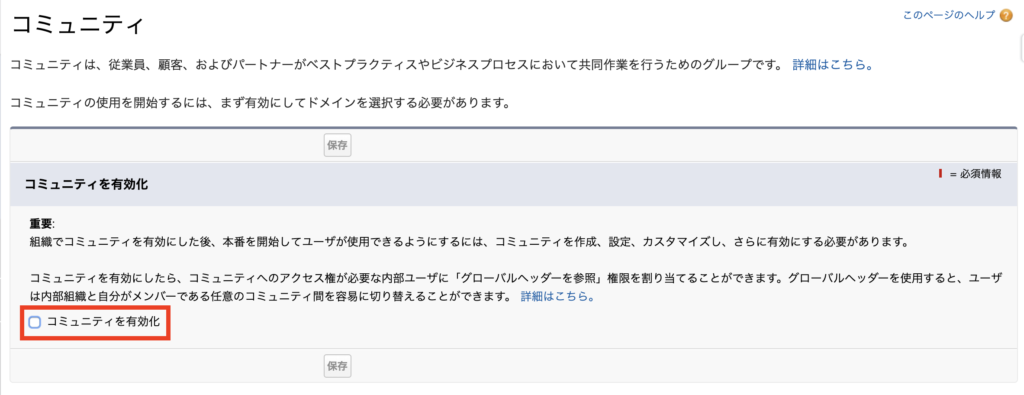
保存すると、「ドメイン名を選択してください」という領域が表示されるので、
ドメイン名:自由に決めてください(Sample-〇〇など)
「参加可能か調べる」をクリックしてOKなら
「成功しました。」と出るので
「保存」クリック
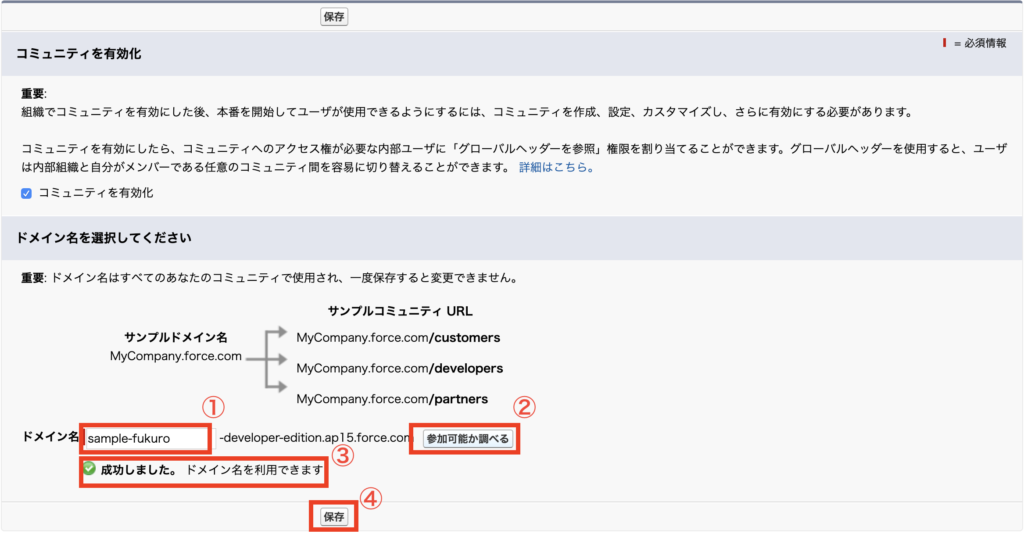
ポップアップで以下のような表示が出るのでOKをクリック
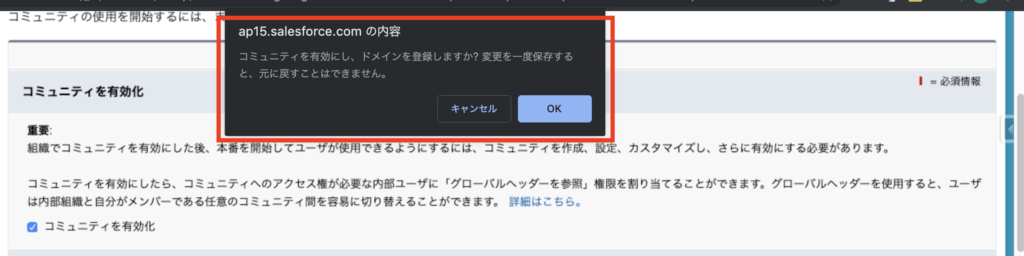
「新規コミュニティ」をクリック
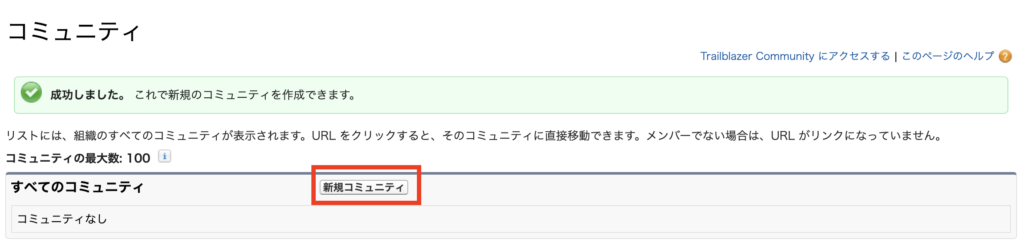
以下のような画面に移るので、「カスタマーサービス」を選択
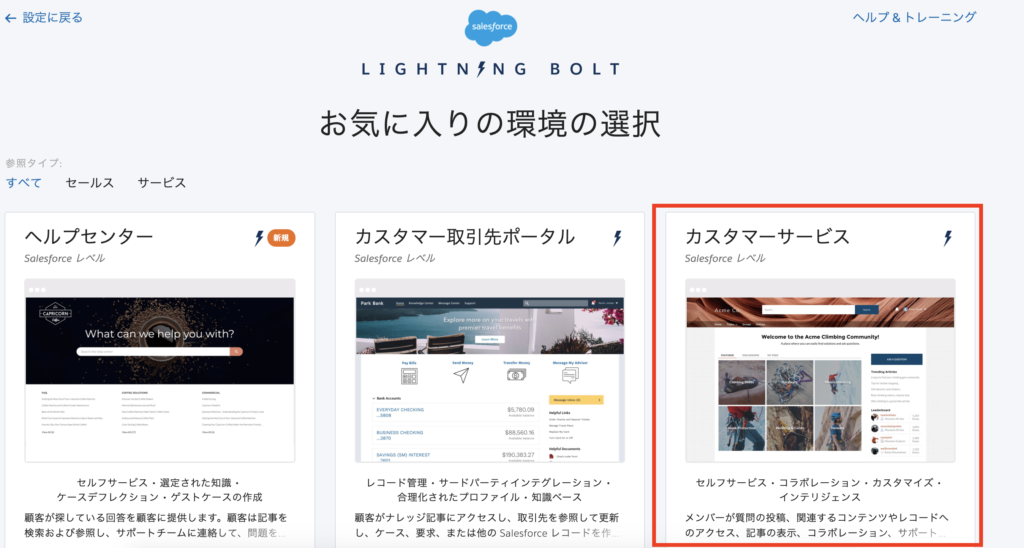
「使用を開始する」をクリック
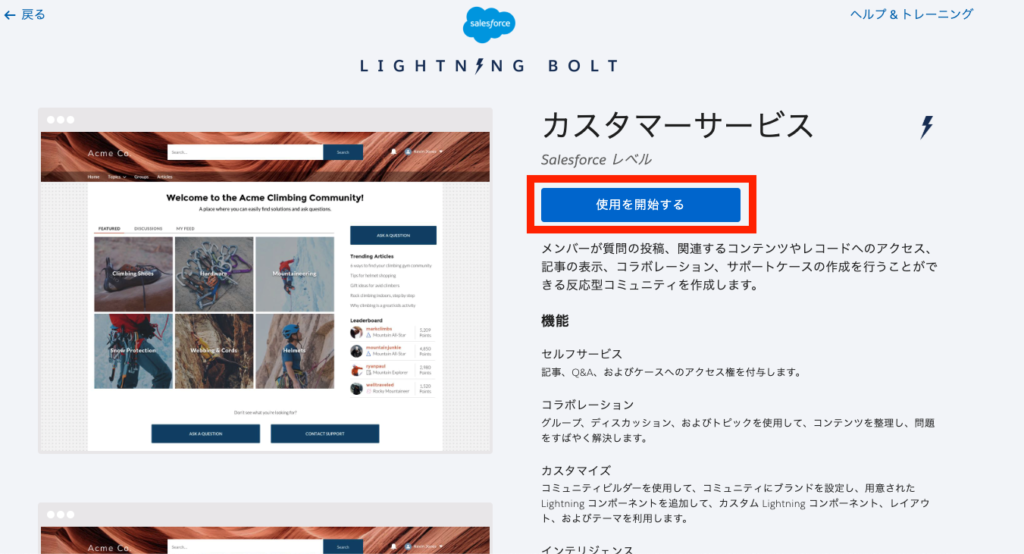
名前:自由に決めてください(ここは本当に適当で大丈夫です)
「作成」
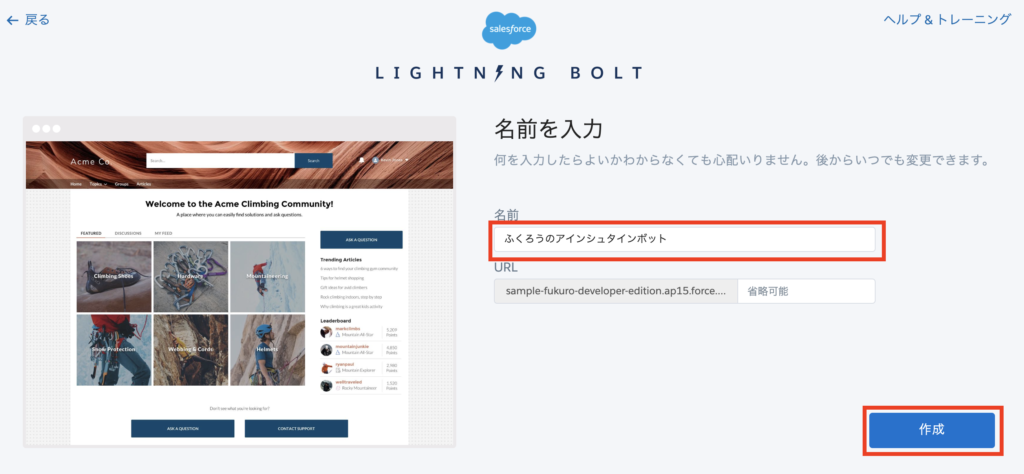
すると、「しばらくお待ちください」と表示され、、、
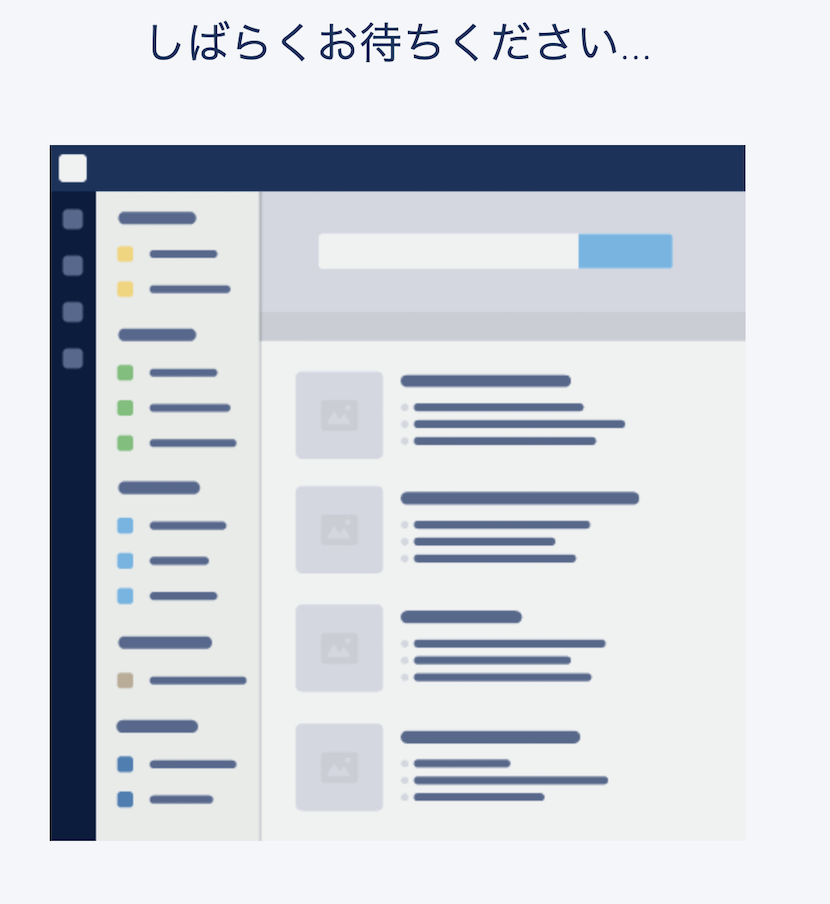
次のような画面に遷移するので、
左上の「コミュニティワークスペース」をクリックして、「ビルダー」をクリック!
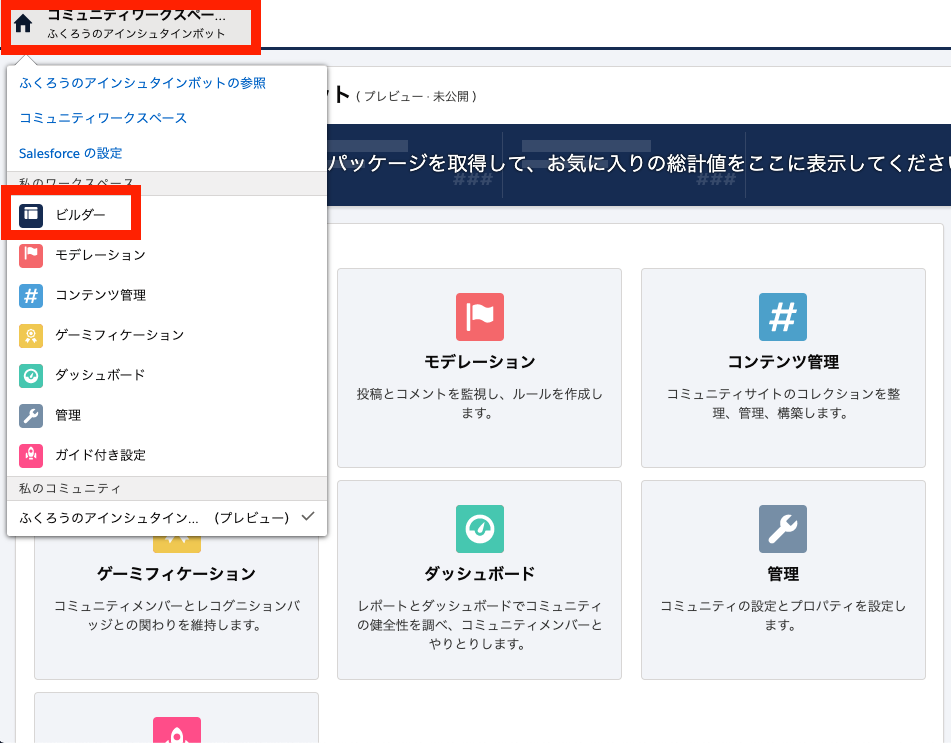
また画面が遷移します
「コミュニティビルダーへようこそ」と出ますが、× で消してしまいましょう
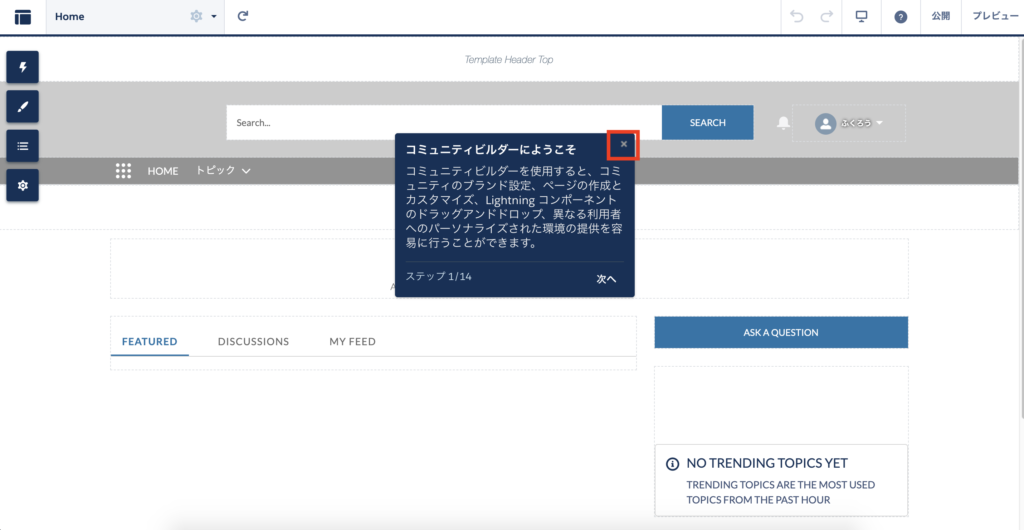
左上のカミナリのようなマークをクリックして、少し下にスクロールすると、
「組み込みサービスチャット」というのが出てくるので、
こちらを写真の位置らへんにドラッグ&ドロップしてください
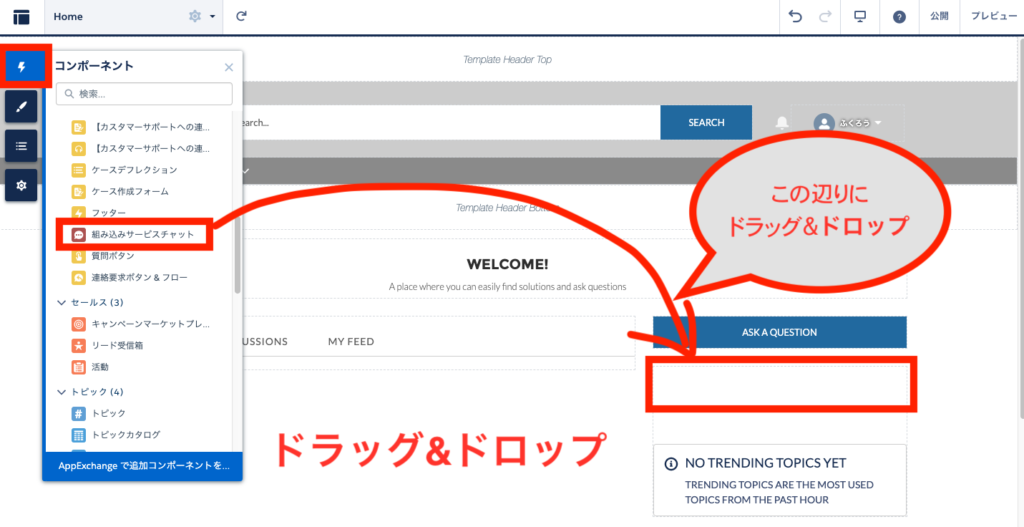
右上に「公開」とあるのでクリック
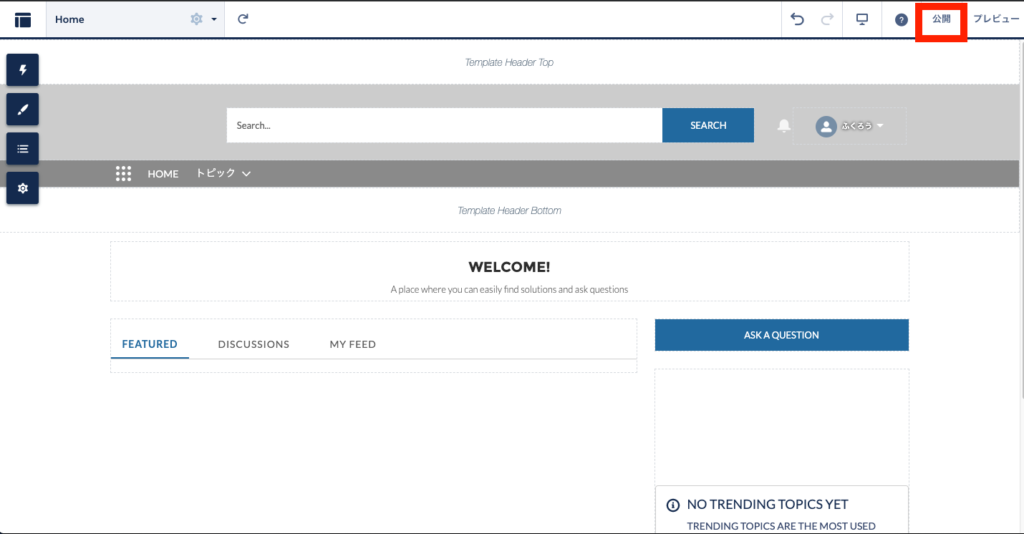
「公開」とクリック
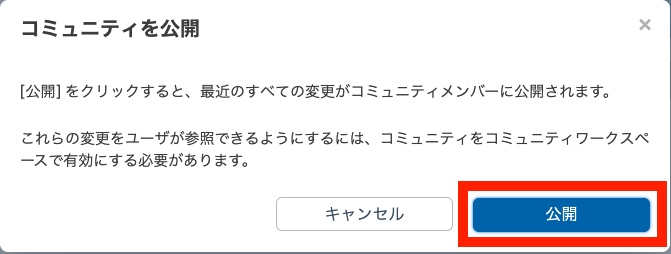
「了解」クリック

Lightning組み込みサービスの設定
Classicのホーム画面の上にある「Lightning Experienceに切り替え」をクリック

Lightningの画面に切り替わるので、右上にある歯車のマークから「設定」をクリック
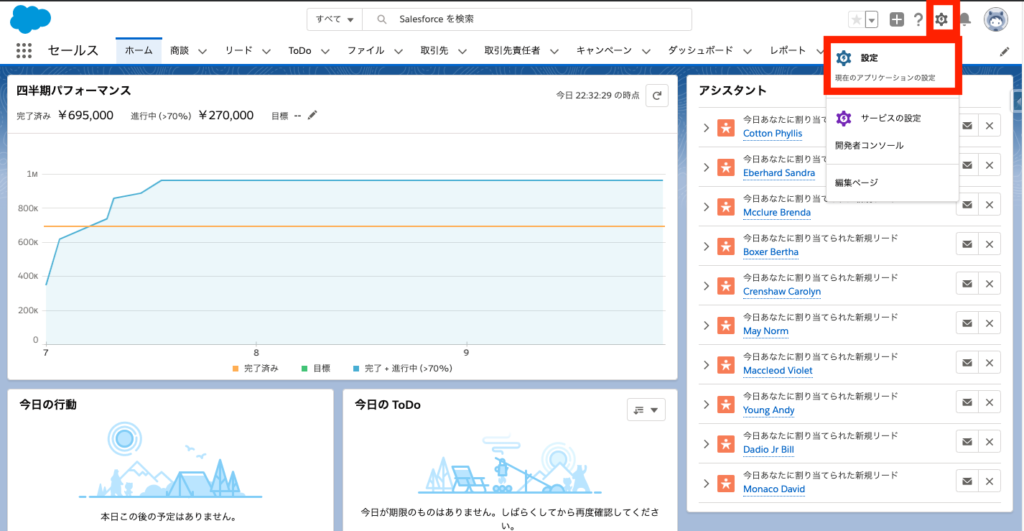
クイック検索に「組み込みサービス」と入力 ➡︎ 「組み込みサービス(旧称 Snap-in)」を選択
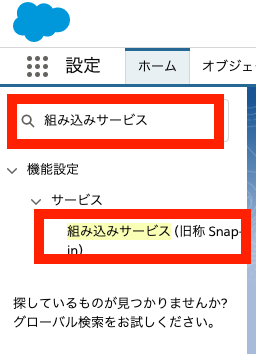
「新規リリース」クリック
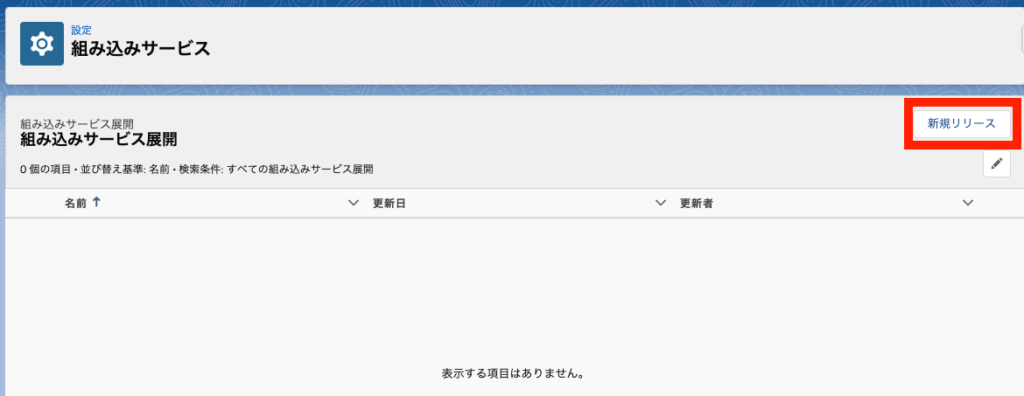
組み込みサービスリリース名:Chat Deployment
API参照名:Chat_Deployment
サイトエンドポイント:Site
「保存」
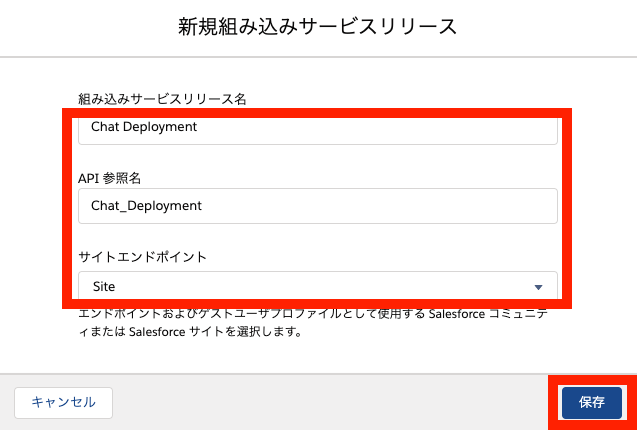
「チャットの設定」の「開始」をクリック
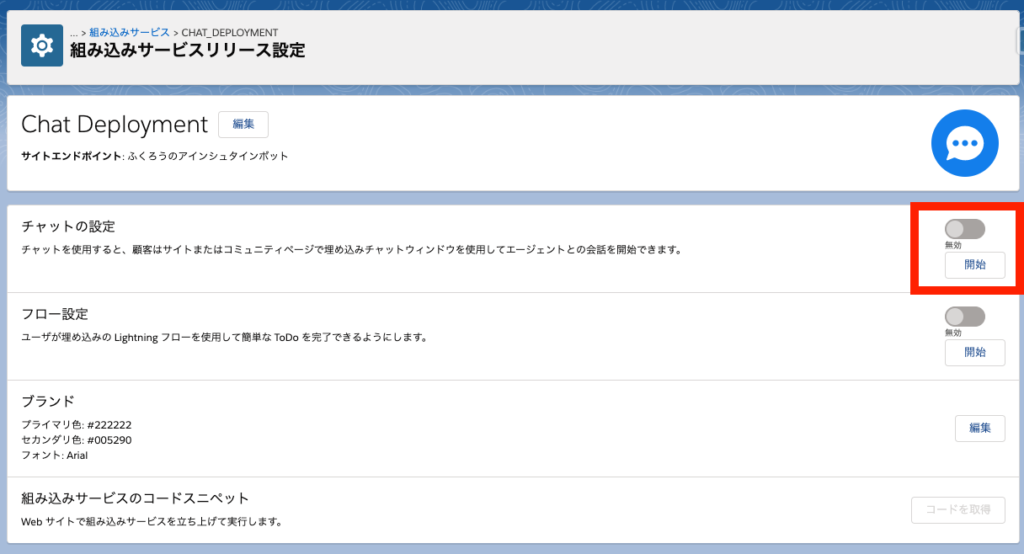
チャット機能のリリース:Web Support Chat Deployment
[チャット]ボタン:Web Support Chat「保存」
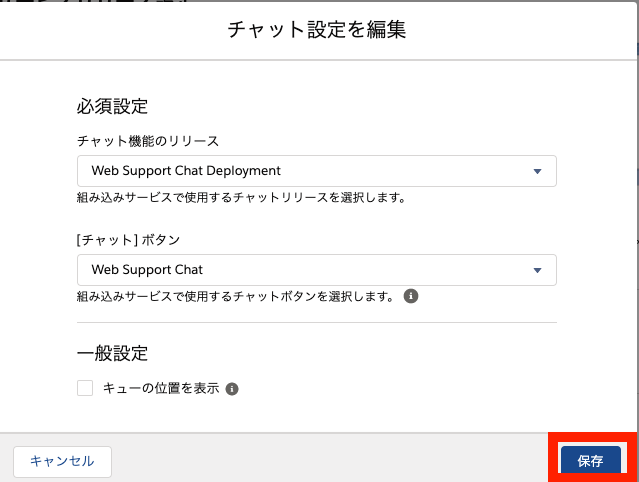
もう一度コミュニティの設定へ
クイック検索に「コミュニティ」と入力 ➡︎ 「すべてのコミュニティ」を選択
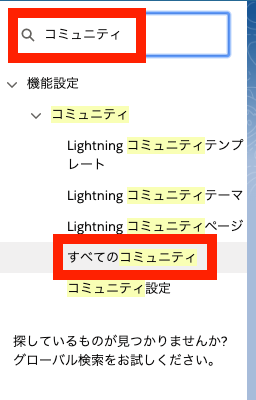
「ビルダー」をクリック
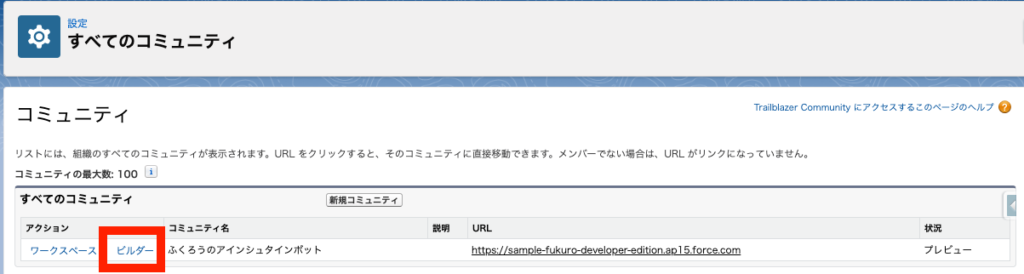
先ほど、ドラッグ&ドロップしたところをクリックすると、
右側に「組み込みサービスチャット」というのが現れます。
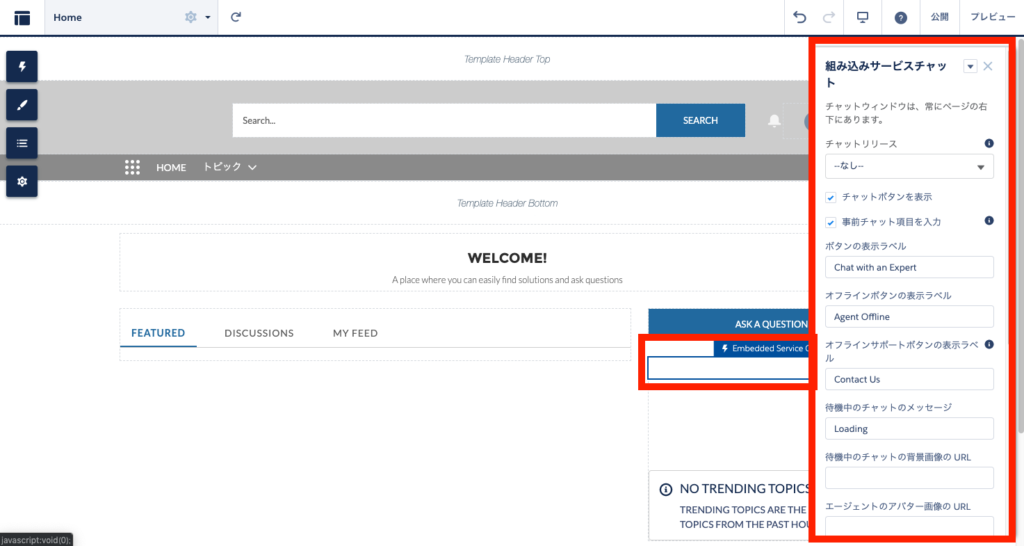
「チャットリリース」をクリックして「Chat_Deployment」を選択します
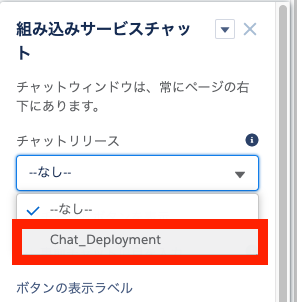
すると、、、!!
こんなエラーが出たかと思います。
こちらのエラーは今から対処するので、一旦OKで閉じてしまいましょう。
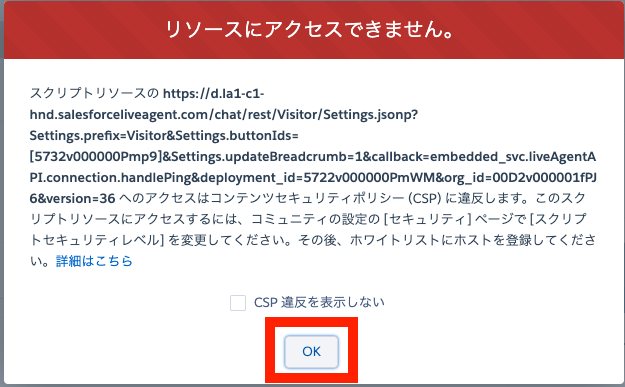
左側にある歯車マークから「セキュリティ」を選択して、
「厳格なCSP: 〜 」というのをクリック
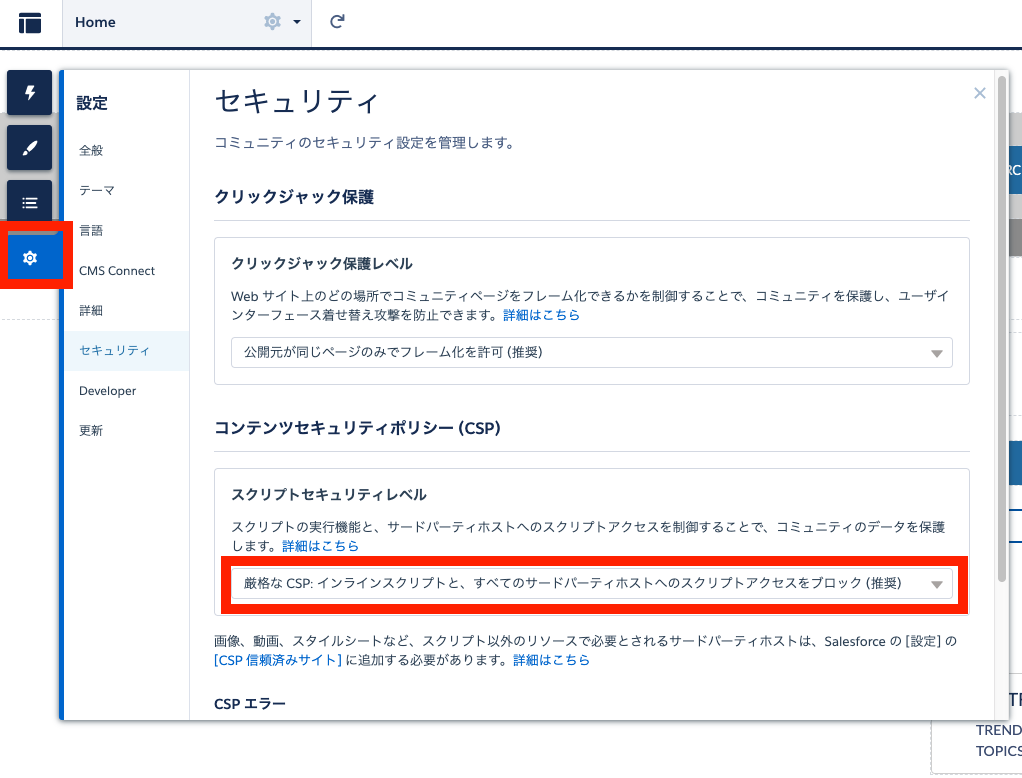
すると、「インラインスクリプトと、〜…」というのが出てくるので、こちらに変更してください
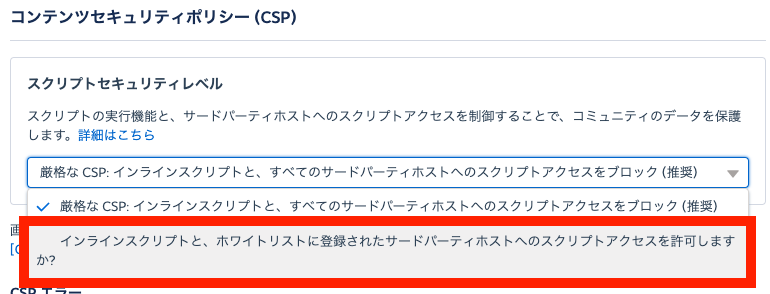
「許可」をクリック
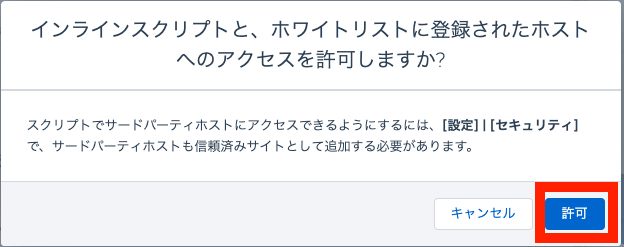
すると、またこのエラーが出てきます。
今回はこのエラーの「https: 〜 .com」までをコピーします
一旦、OKで閉じます
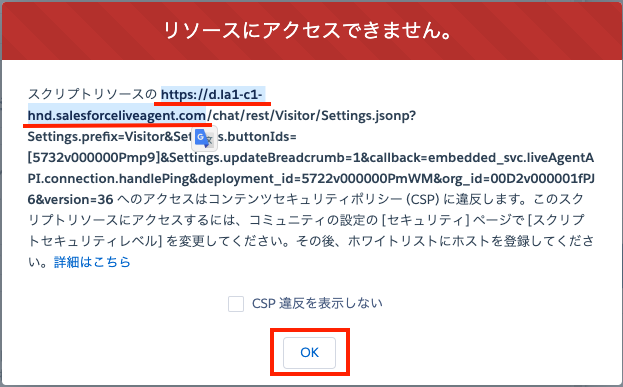
「セキュリティ」の下の方にある「信頼済みサイトを追加」をクリック
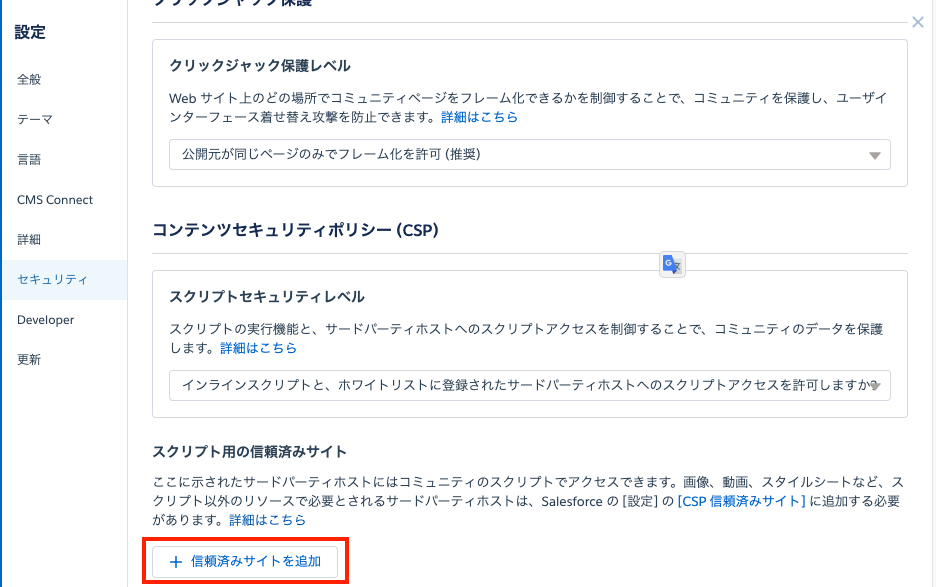
名前:適当に「信頼済みサイト」と入力してください(なんでもOKです)
URL:コピーしたURLを貼り付ける
「サイトを追加」クリック
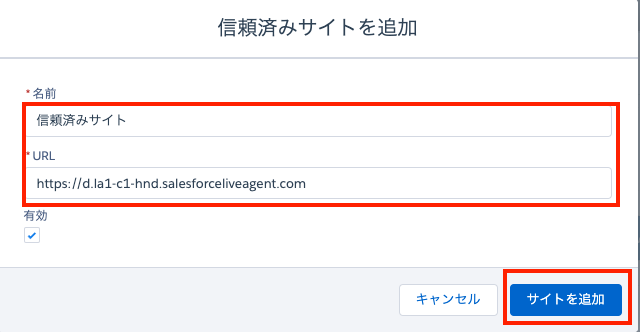
おつかれさまでした!
次回、Einsteinボットの具体的な設定方法について書いていけたらと思います!



