以前、mac版のJDKインストール手順について書いたので、今回はWindows版で書いていきます!
JDKの状況を確認しよう
そもそも、自分のPCにJDKがインストールされているのか確かめてみましょう。
コマンドプロンプトを開いて、以下を入力してください。
javac -version

「操作可能なプログラムまたはバッチファイルとして認識されていません。」
と、出たらまだJDKがインストールされていないので、設定をしていきましょう!
JDKをインストールしていこう!
以下のリンクへGO!
※時期によって、JDKのページの印象がガラッと変わっているかもしれません。

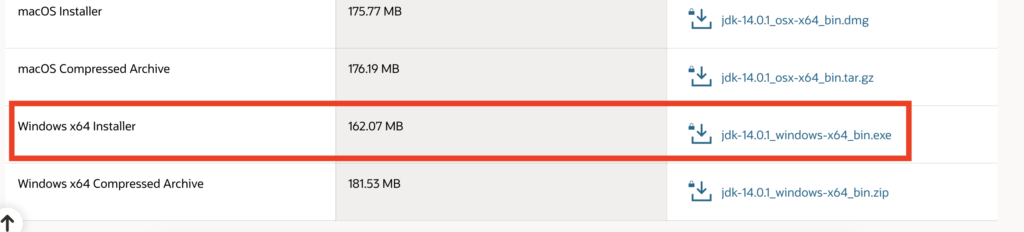
チェックをつけて Download!

ダウンロードできたら、左下に「.exe」という実行ファイルができるのでクリック!
基本的には「次へ」をどんどん押して大丈夫です、が、、、、
※注意点があります!
このページに出てくる、赤枠で囲ったところは、どこかにメモしておいてください!!(人によって表示は違うかもしれません)

「C:¥Program Files¥Java¥jdk-14.0.1¥」この部分はあとでパスを通す作業で必要になります。
それ以降は、「次へ」を押していくだけでインストール完了です!
環境変数を設定(パスを通そう)
環境構築で厄介な「パスを通す」という作業です。
先ほどまでの画面は全て閉じてしまって大丈夫です。
画面左下から「システム環境変数の編集」を検索してください。
「システムのプロパティ」画面の「環境変数」をクリック
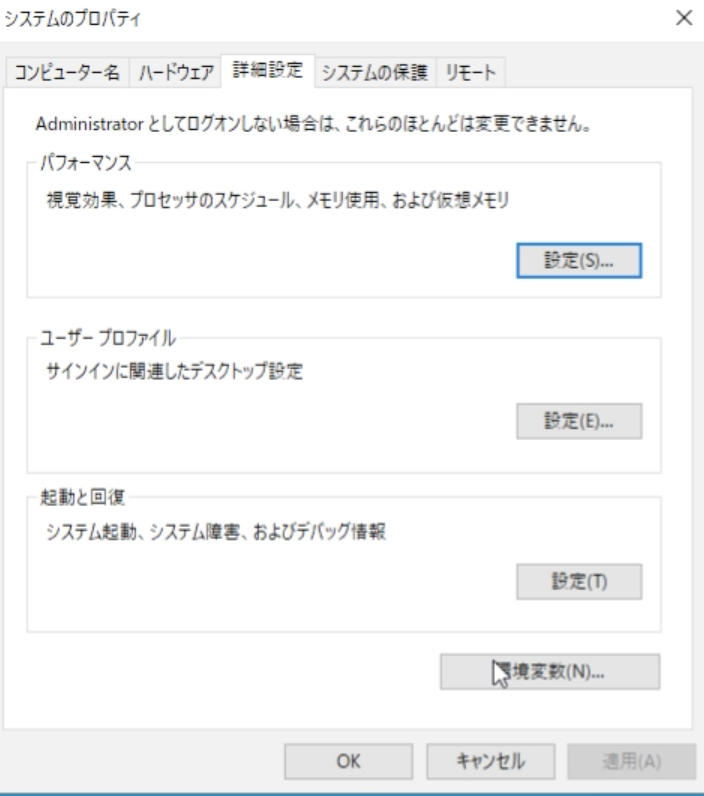
「環境変数」画面の下の欄にある「Path」をクリックして「編集」を押します
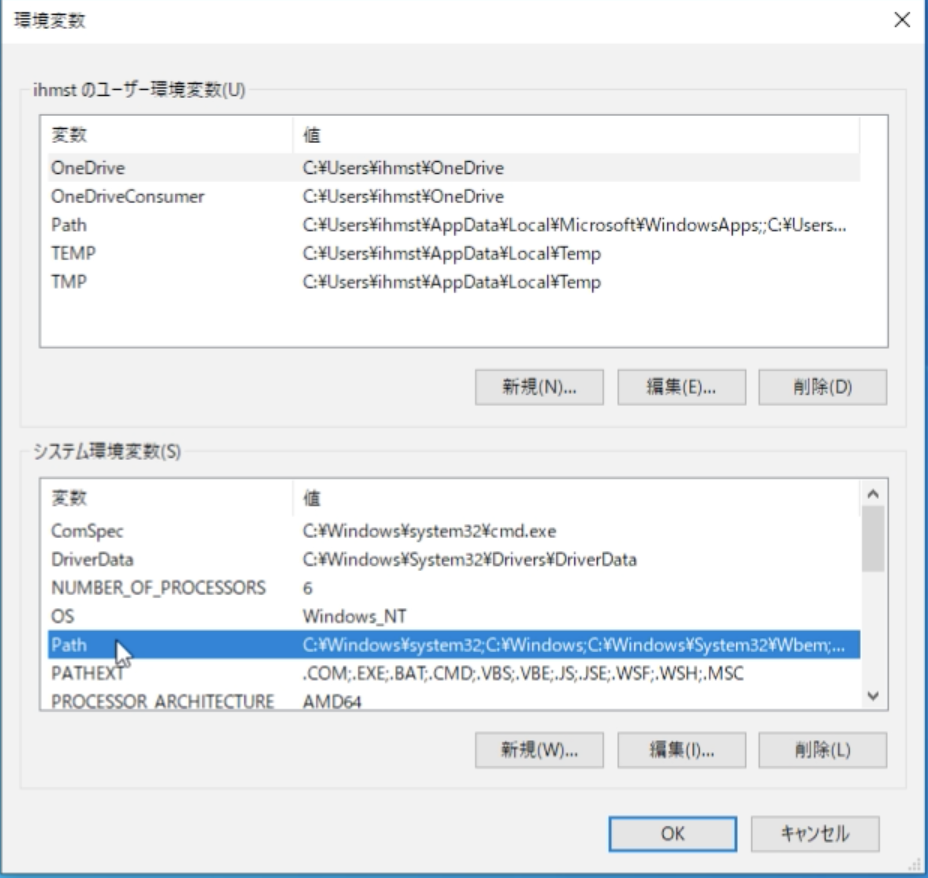
「新規」クリック
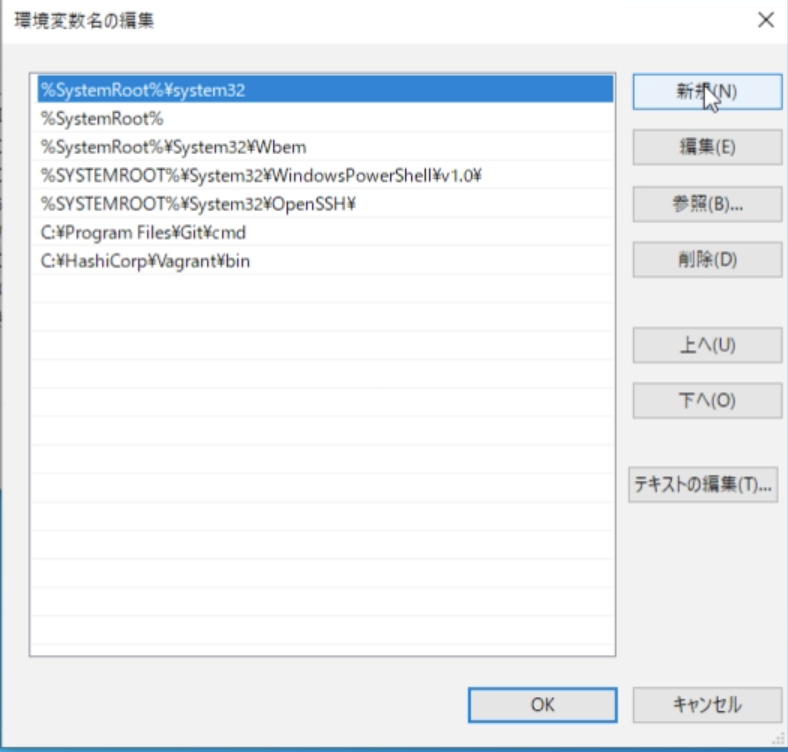
ここで、先ほどメモしたパスを入力するのですが、一番最後に「¥bin」をつけてOKを押してください
C:¥Program Files¥Java¥jdk-14.0.1¥bin
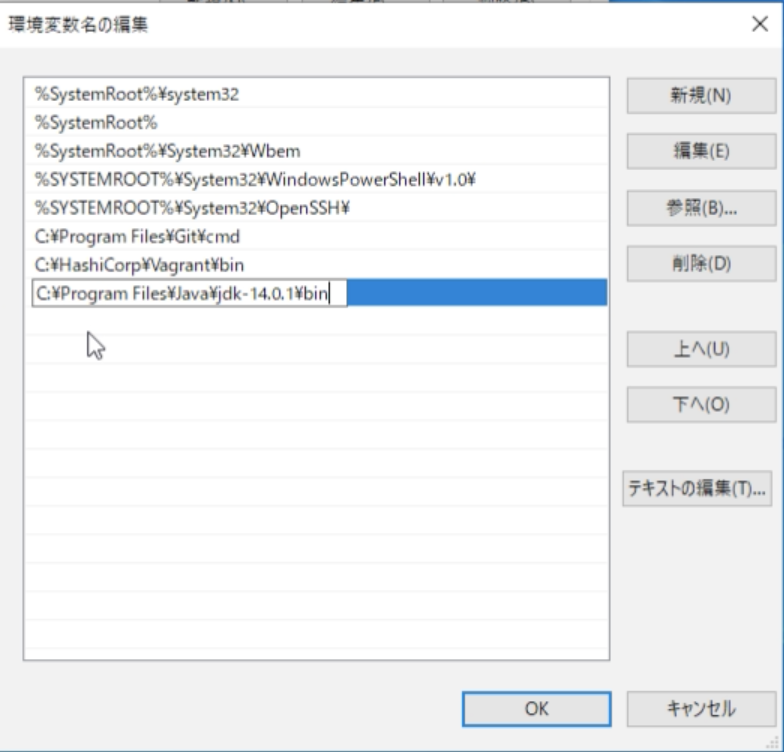
ここまでできたら、設定完了です。
残りの画面は全て「OK」を押して閉じてしまって大丈夫です。
JDKを確認してみよう
コマンドプロンプトを開いて、もう一度以下を入力してみましょう。
javac -version
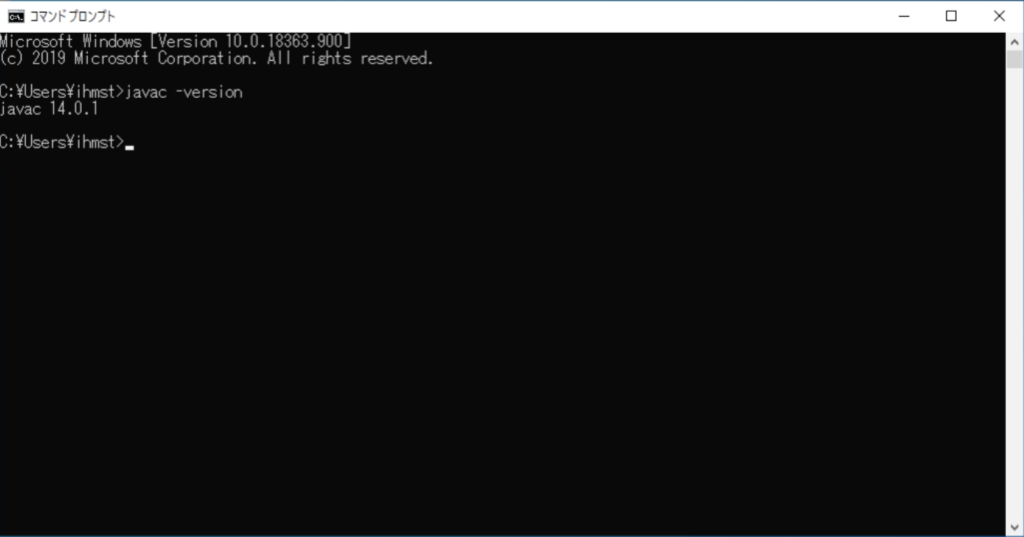
「javac 14.0.1」のようにバージョンが表示されたら成功です。
おめでとうございます🎉🎉


