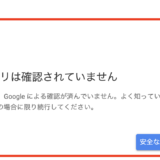(この記事自体は以前書いたものになるので、日付が日付に関しては気にしないでください。。。)
今回はJavaを始める際に、避けては通れないJDKのインストール手順について書いていきたいと思います!
と、その前に
いま私の手元にはMacしか無いので、Mac向けに書いていきます。m(_ _)m
Windowsバージョンの記事も後日、公開できればなぁと思っています。。。
それと、写真の中に不自然に四角でグレーになっている箇所があります。
私のちょっとした個人情報なので隠してあります(いや、誰も見てないし興味ない、と思いますが、一応💦。。。笑)
すみません、以上でした。
それでは参りましょう!
こんな人も大丈夫!
1.Javaの環境整えたいけど、JDKって何?そんなのがいるの?
2.インストールに挑戦してみたけど、よくわからず、途中になってしまったぜ、フッ…
3.なんか色々やってたら、インストールされてるのか、されてないのかよくわからなくなった^ ^
という方も大丈夫です!
JDKの状況を確認しよう
まず、ご自身のPCにJDKがインストールされているのかどうか、確認してみましょう。
(JDKなんて入れた覚えはないから、そんなの入ってないぜ★ という方は読み飛ばしてもOKです)
それでは、まずターミナルを開いてください。
①画面右上の虫眼鏡を押して ②「ターミナル.app」と入力 ③「ターミナル.app」をダブルクリック
するとターミナルが開きます。

開いたターミナルに、以下のコマンドをコピーして貼り付けてください。
java -version
このコマンドで、MacにあるJDKのバージョン確認することができます。
ちなみに、コマンドに 「clear」 と入力してエンターを押すと綺麗にクリアされます。
一旦閉じて、開き直しても良いのですが…^ ^
打ち込んでエンターを押すと、、、
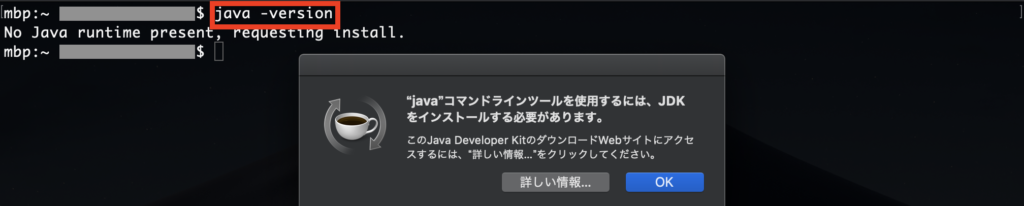
「No java runtime present , requesting install.」
MacにJDKないよー、と言われました。
今は無くてOKですよ^ ^
でも、もしこの時点で、次のような表示になっていたら、JDKはインストールされているということになります。

「JDKを綺麗にアンインストールして、スッキリした状態でやり直したい!!」
ということでしたら、
アンインストールの方法の記事もあるので、こちらをご覧ください^ ^
 【写真で解説】JDKアンインストール手順
【写真で解説】JDKアンインストール手順
JDKをインストールしていこう!
では、JDKをインストールしていきます。
以下のリンクへGO!
 【写真で解説】JDKインストール手順
【写真で解説】JDKインストール手順
赤で囲ってある「JAVA DOWNLOAD」をクリックです!
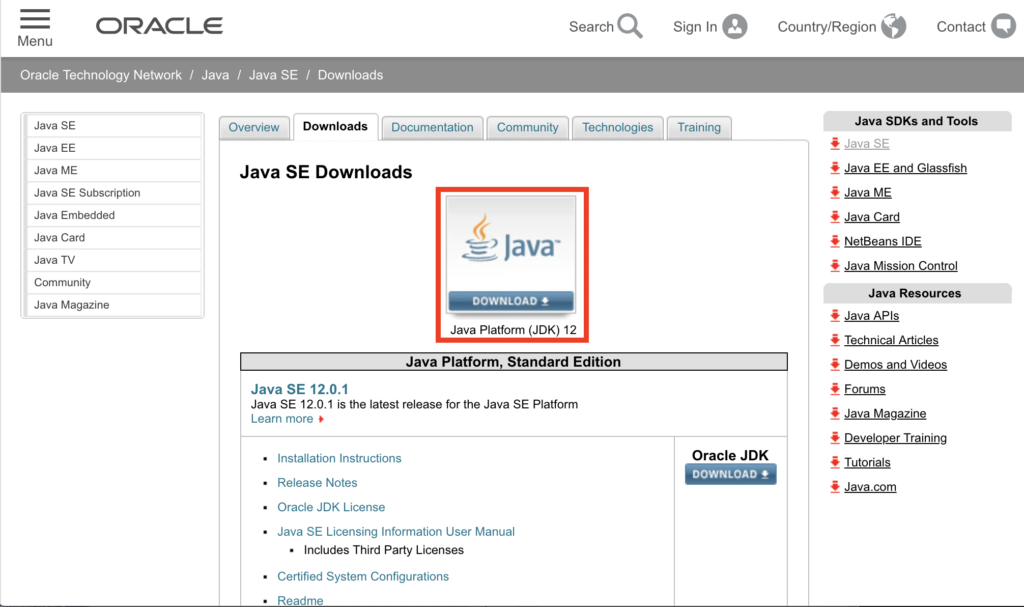
移動したページの下の方に、こんなのが出てくると思います。
「Accept License Agreement 」にチェックを入れてください。
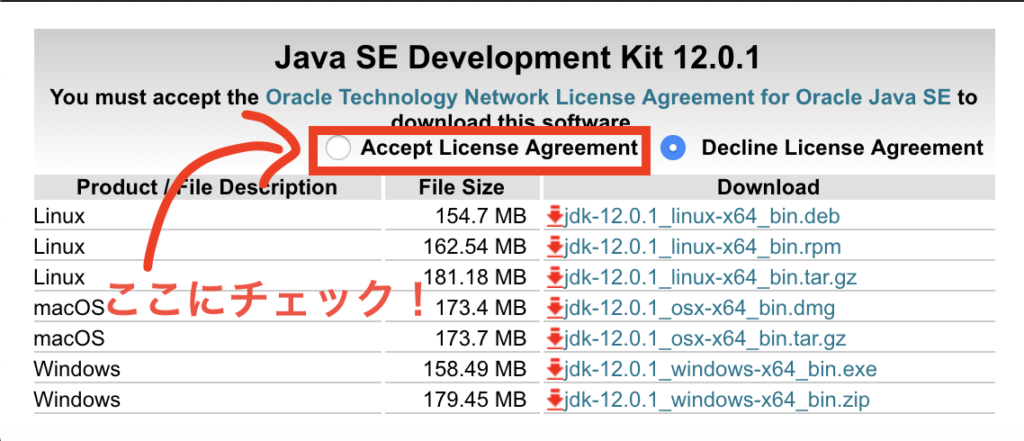
すると、次のように表示がちょっと変わります。
macOSの表示が2つありますが、拡張子が「.dmg」のファイルの方をダウンロード!
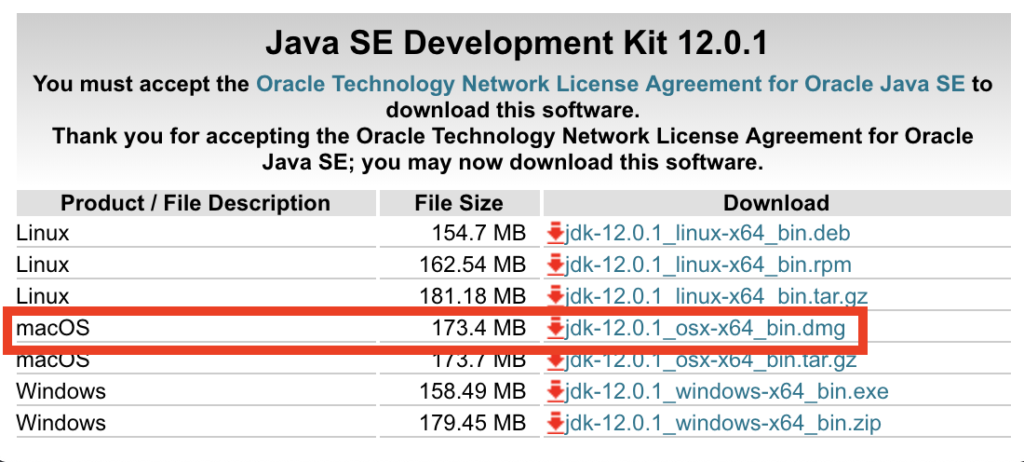
ダウンロードができたら、左下の赤で囲ったところをクリックして、
どんどん進んでいきましょう!
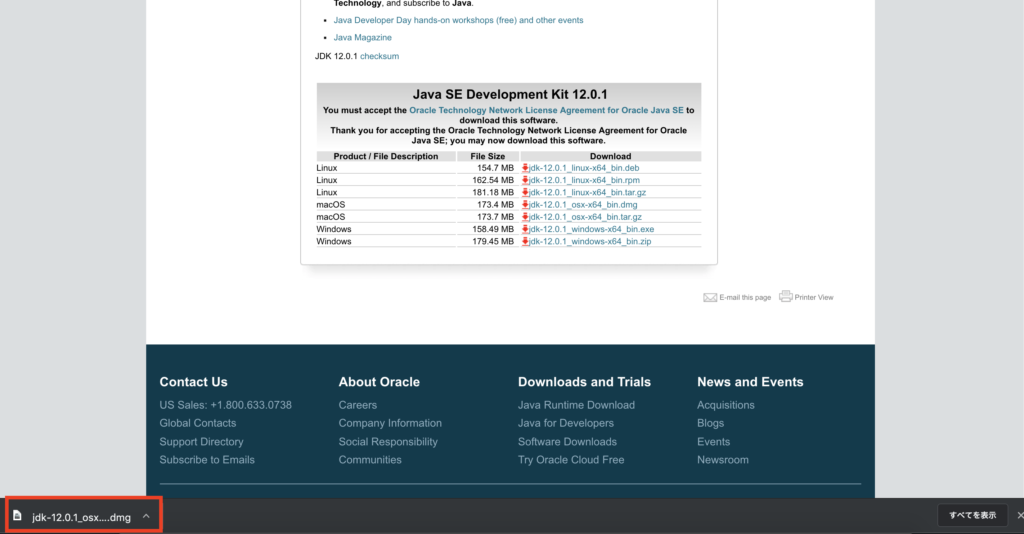
表示された箱みたいなのをダブルクリック!
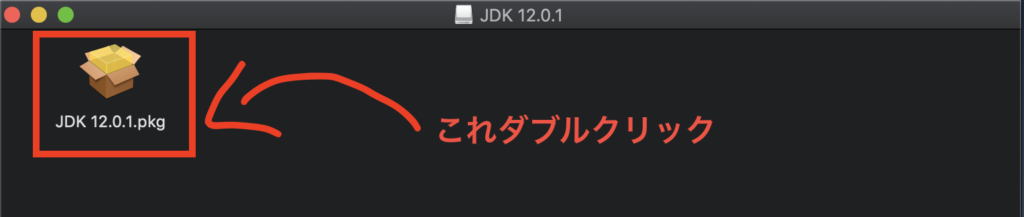
「続ける」クリック!!
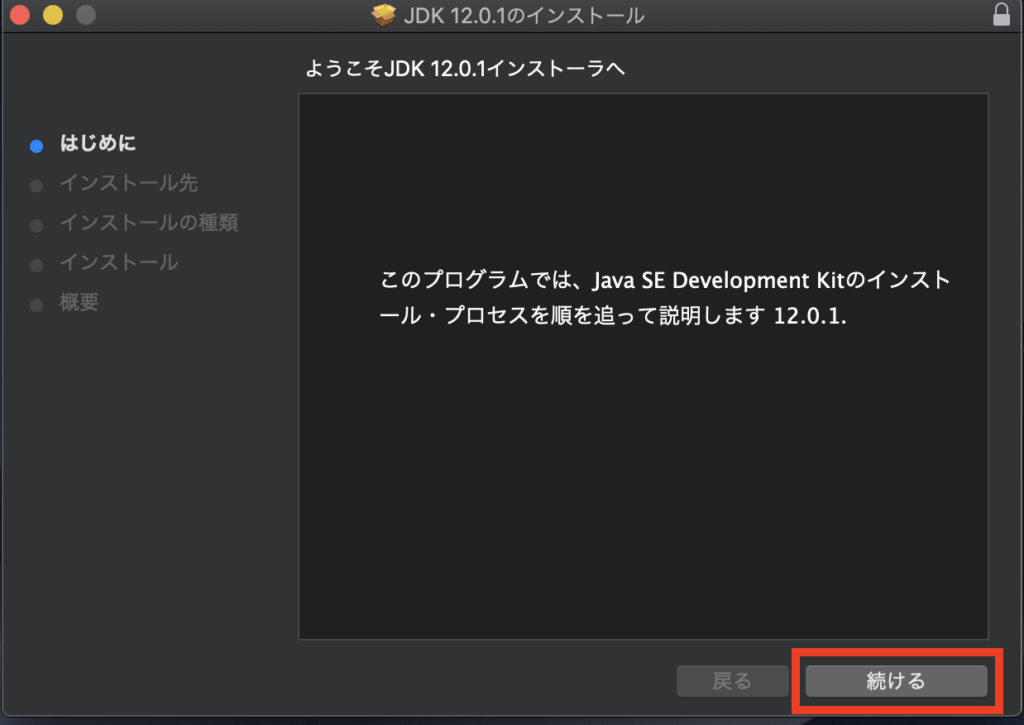
「インストール」クリック!!!
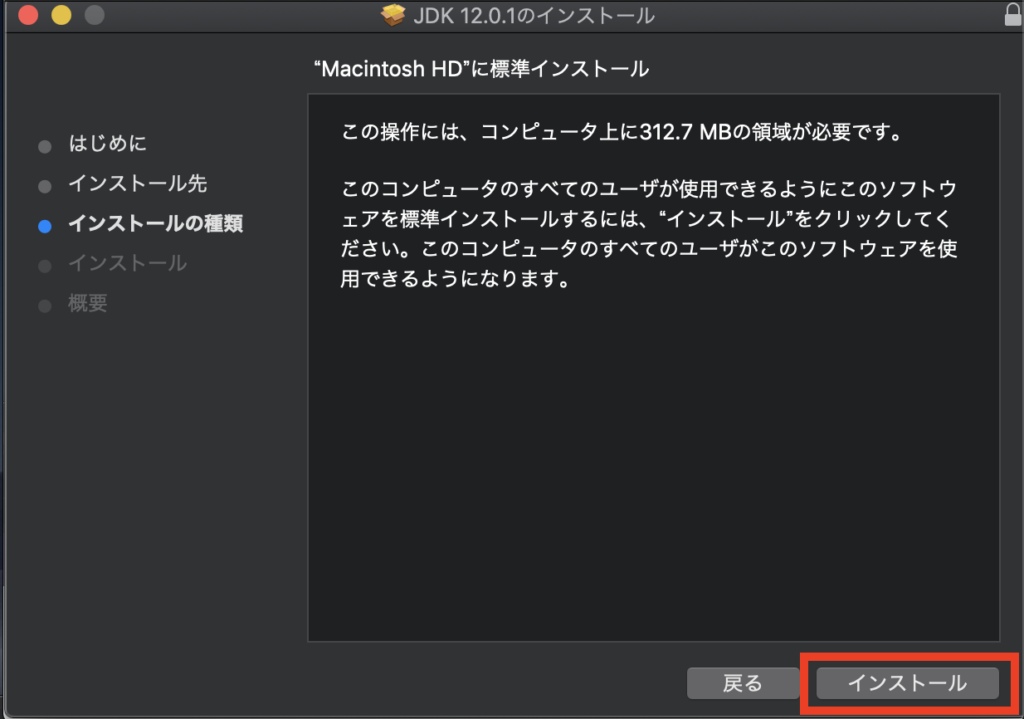
おっと、パスワードを要求されました。
ここでのパスワードは、Macのロックを解除するときのパスワードです。
パスワードを入れたら、「ソフトウェアをインストール」をクリック!!!!
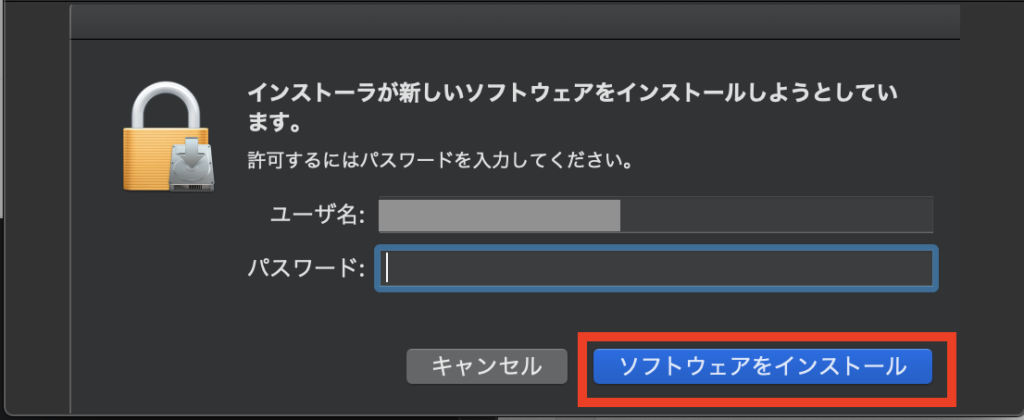
おめでとうございます!
インストールされました🎉
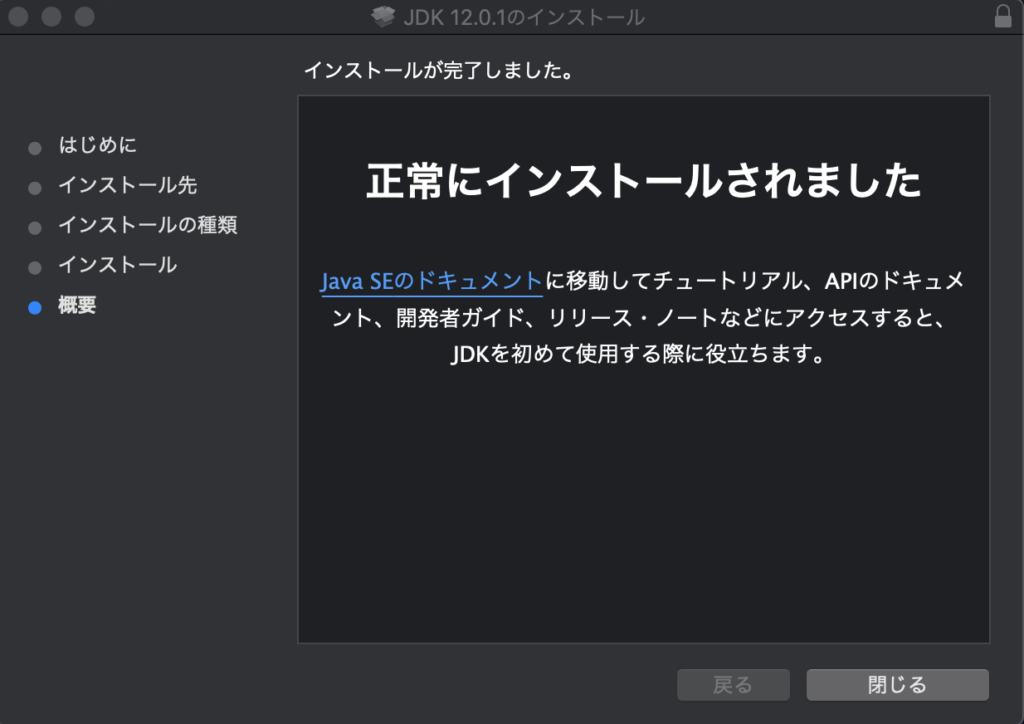
「閉じる」をクリックすると、ゴミ箱に入れるかどうか聞かれるので、ゴミ箱に入れておきましょう
(実は、これはどっちでも大丈夫ですよ)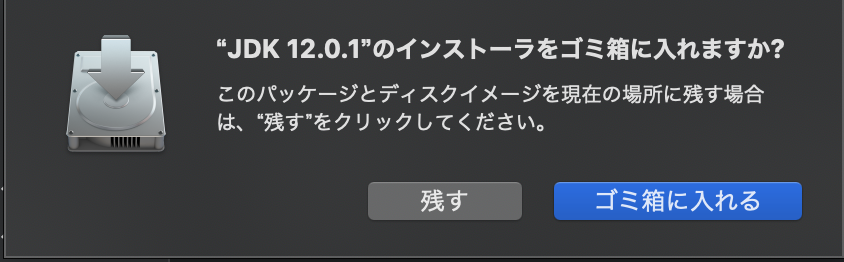
それでは、JDKがインストールされたか確認してみます。
先ほどは、「MacにJDK無いよ」と言われましたね。
ではターミナルを開いてもう一度
jave -version
と、入力してみると、、、

おぉ、おめでとうございます🎉🎉
いけましたね!(いけたと信じてます…笑)
JDKをインストールした後は…?
この後の作業として、イクリプスやVScode、SublimeText等のテキストエディタ(コードを書いていくあの黒い画面)にJDKの場所を教えてあげるという作業があります。
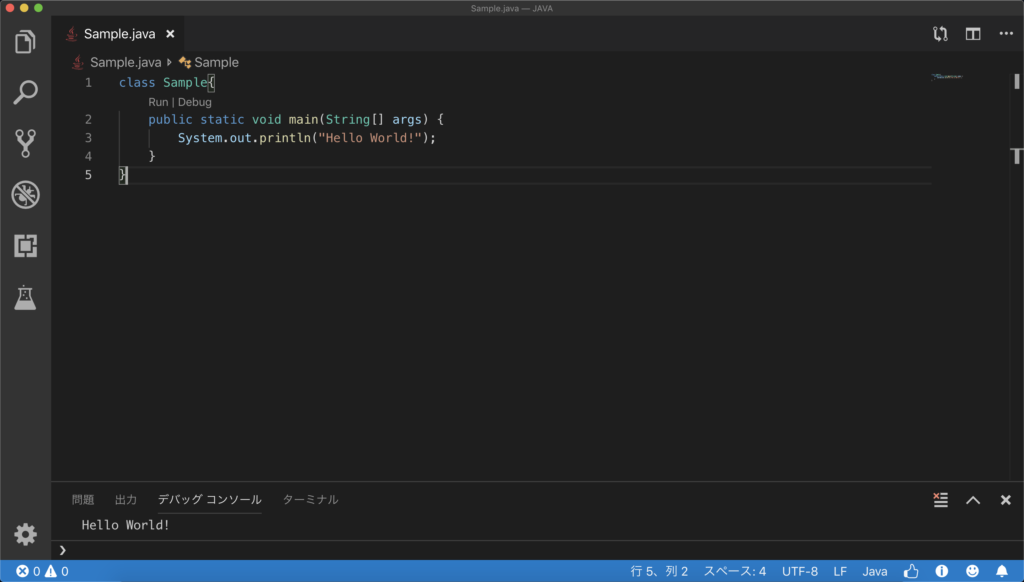
こんなのや、
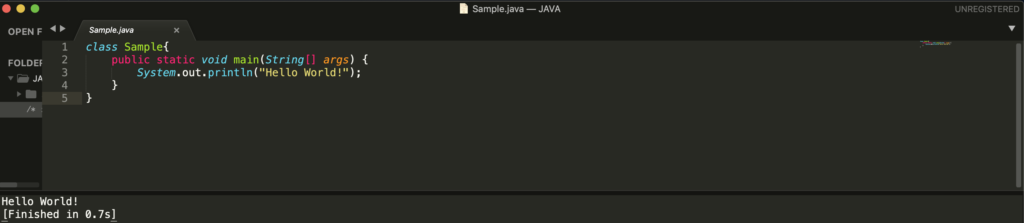
こういうのです。(上、VScode 下、SublimeText)
いわゆる、PATHを通す、という作業ですね。
JDKの場所を確かめる方法は色々あるのですが、今回はターミナルに以下のコマンドを入力してみてください。
/usr/libexec/java_home -V
赤で囲った部分がJDKが保存されている場所になります。

なので、今後JDKの場所を指定してください(pathを通してください)とか言われた場合は、これを入力すればOKです。
ちなみに、イクリプス、VScode、SublimeTextのインストール手順から設定までの記事も、書いていこうと思います。
以上、JDKのインストール手順でした。
おつかれさまでした!!☕️
上の方でもチラッと書きましたが、JDKをアンインストールしたい
という場合の手順の記事もあるので、こちらも是非^_^
 【写真で解説】JDKアンインストール手順
【写真で解説】JDKアンインストール手順
それでは🦉