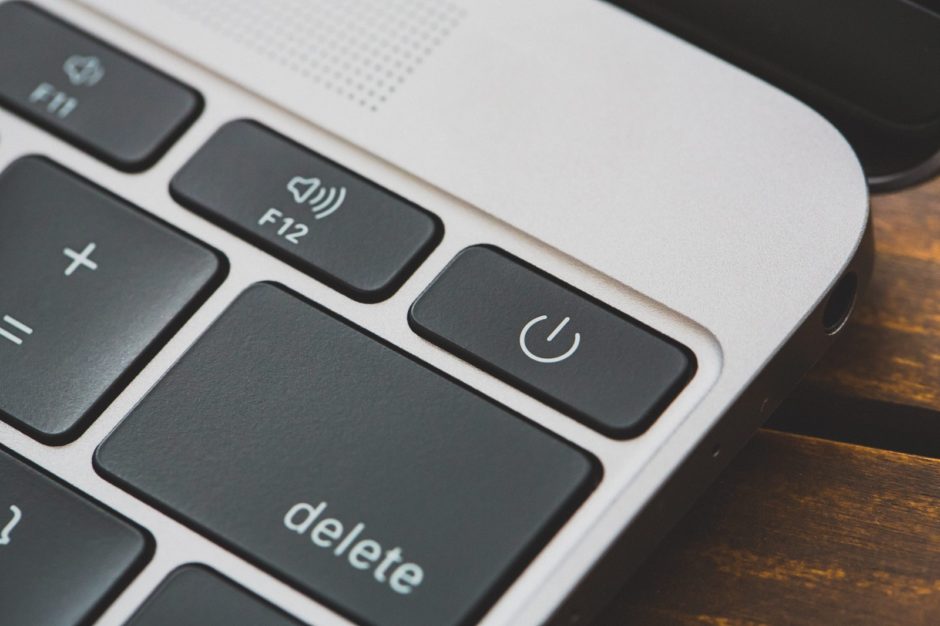こんにちは、今回はJDKのアンインストールの手順についてご紹介いたします!
JDKのアンインストール手順
アンインストールはサクッと終わるので、さっそく参ります!
ターミナルを開いて、以下のコマンドを打ってみてください。
/usr/libexec/java_home -V
そしてエンターです!

このコマンドは、JDKの場所(2つ目の赤枠がJDKの場所になります)を確認しているのですが、
後で消えたことがわかりやすいように見ているだけです。
それでは、さらに続けて
以下をターミナルに打つ!!(ここからアンインストールに必要な手順になります)
sudo rm -rf /Library/Java/JavaVirtualMachines/jdk-12.jdk/Contents/Home

そしてエンター!
パスワードを要求されましたね。
それでは、お使いのMacのロックを解除するパスワードを入力してエンターです!!
すると、、
おそらく、特に表示は変わらなかったかと思います。
え?失敗??
いえいえ、成功です。
パスワードを入れただけでは、一見何も変化はありませんが、
実はJDKのアンインストールには成功しています。
一応、確かめてみましょう
先ほど入力した、
/usr/libexec/java_home -V
をターミナルに入力して
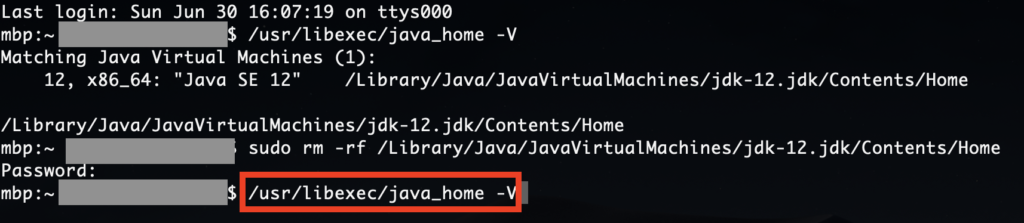
エンターを押してみましょう!
結果は、、、
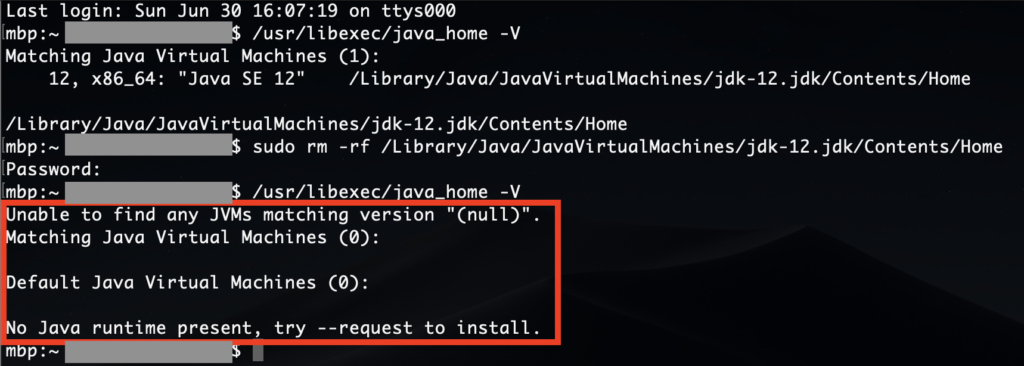
「JDK無いよ」と言われました。成功です!🎉
JDKをアンインストールした後は?
JDKをアンインストールしたいという人は
- JDKのバージョンを最新にしたいけど、既にPCにあるらしい…どうしよう
-
なんか自分で設定してたら、色々めちゃくちゃになったから、一旦初期化してスッキリしたい!
理由は様々だとは思いますが、
アンインストールした後は、再度インストールされる方が多いかと思います。
というわけで、インストールの手順についても記事を書いてあるので、よかったらご覧ください^_^
JDKインストール手順(別タブで開く)
それでは🦉