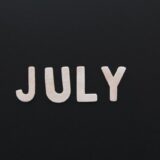MAMP、XAMPPのインストール
サーバーって何?
PHPを動かすためには「サーバー」と呼ばれるものが必要になってきます。
こういうやつですね。

「警視庁のサーバーをハッキングする…」
とかにで出てくるアレです。笑
でも本当にこれと同じものを用意するのは大変ですよね。
そこで「MAMP/XAMPP」というものを使うと、
自分のPCの中にこれと同じ状態を作り出すことができます。
細かいことは置いておいて、PHPを始めるなら準備が必要なので、設定していきましょう!
何も考えずに、全て手順通りにいけるのでご安心ください。
Macの手順から。MAMPのインストール
Macの方
以下からMAMPをダウンロードしてください。
Windowsの方
以下からXAMPPをダウンロードしてください。
以下の手順はMacユーザでMAMPをインストールする時の画像になっていますが、
基本的にはXAMPPの設定方法も手順は同じになります。
(XAMPPバージョンの記事も追加予定です)
画面左上の「MAMP」をクリック
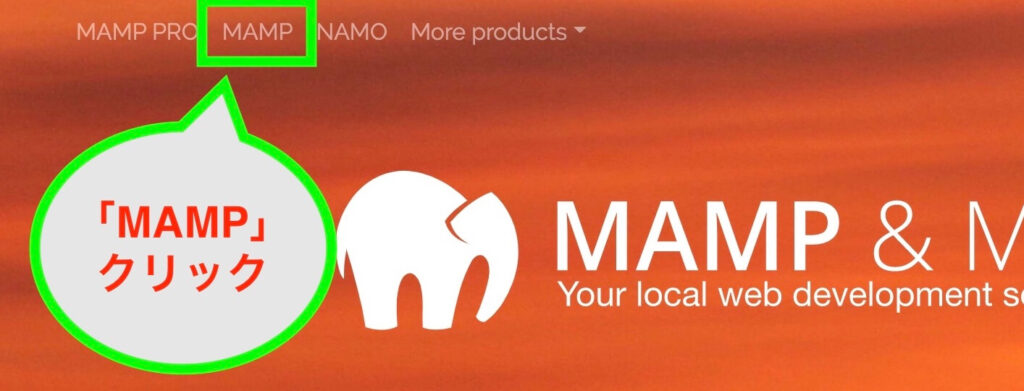
「Free Download」をクリック(10分くらいかかることもあります)
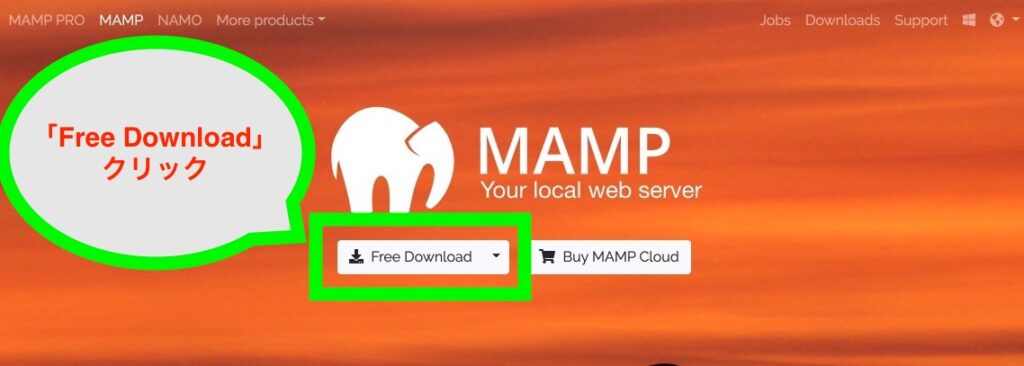
↓
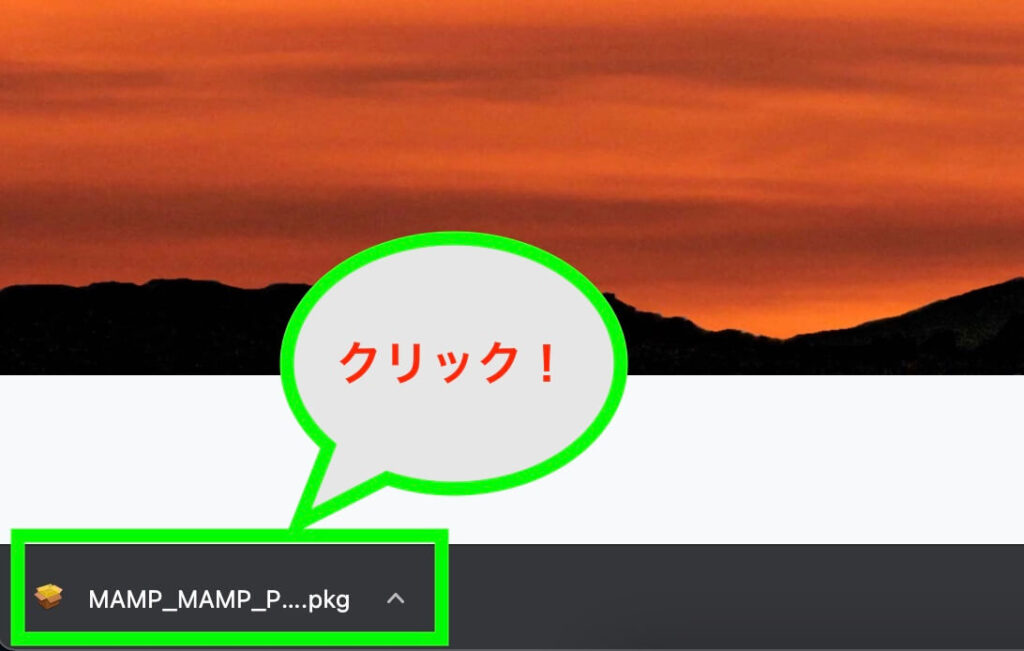
ダウンロードできたら、開いて「続ける」と、どんどん進んでいきます
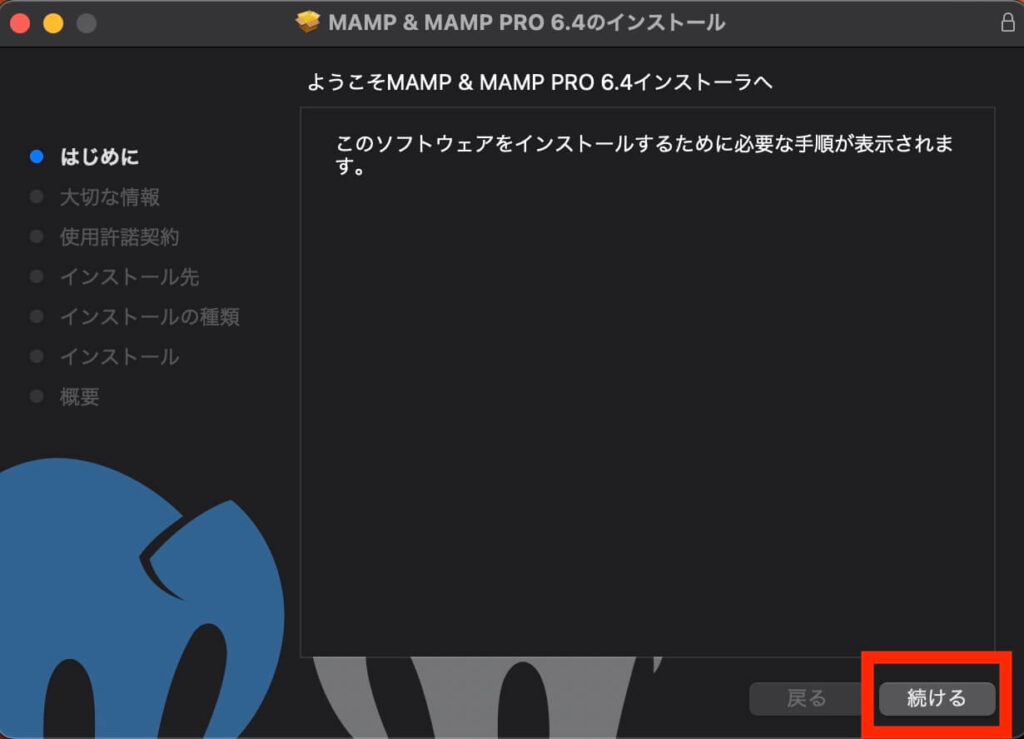
「使用許諾契約」は「Agree」を選択
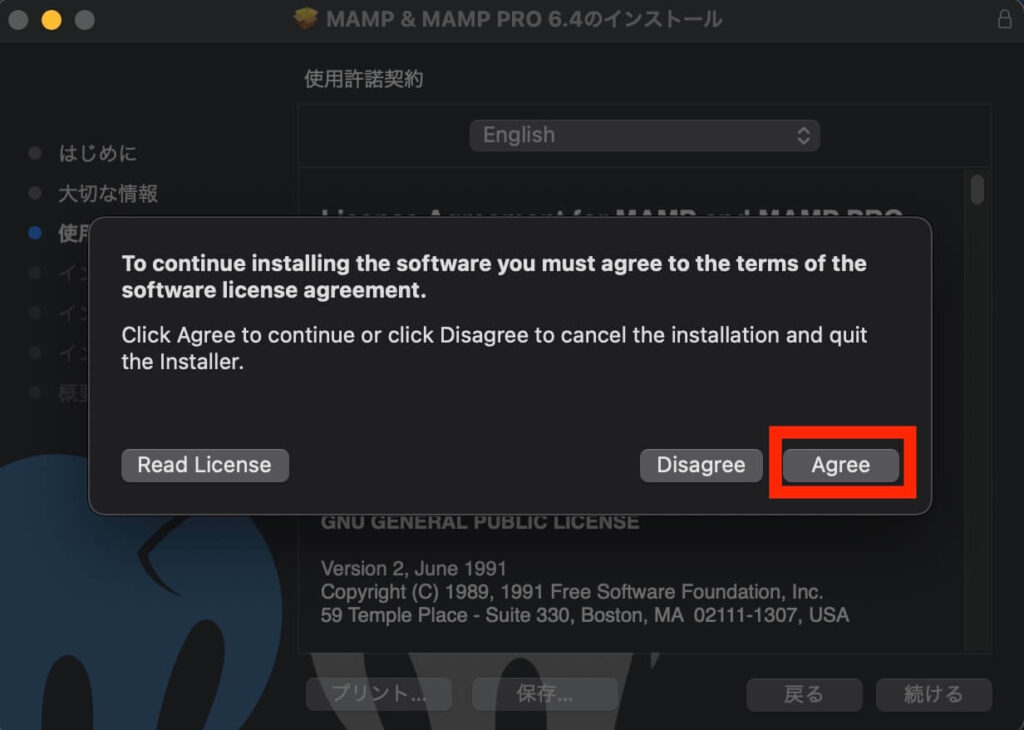
パスワードは、Macのロックを解除するときのパスワードになります
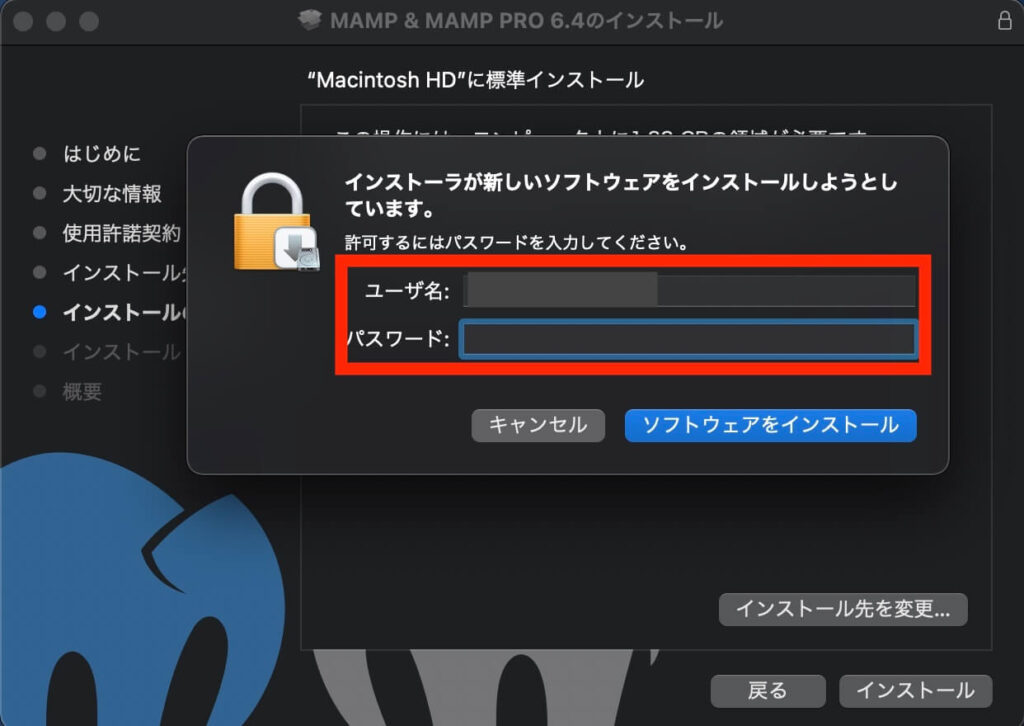
「ソフトウェアをインストール」を選択すると、インストール完了です
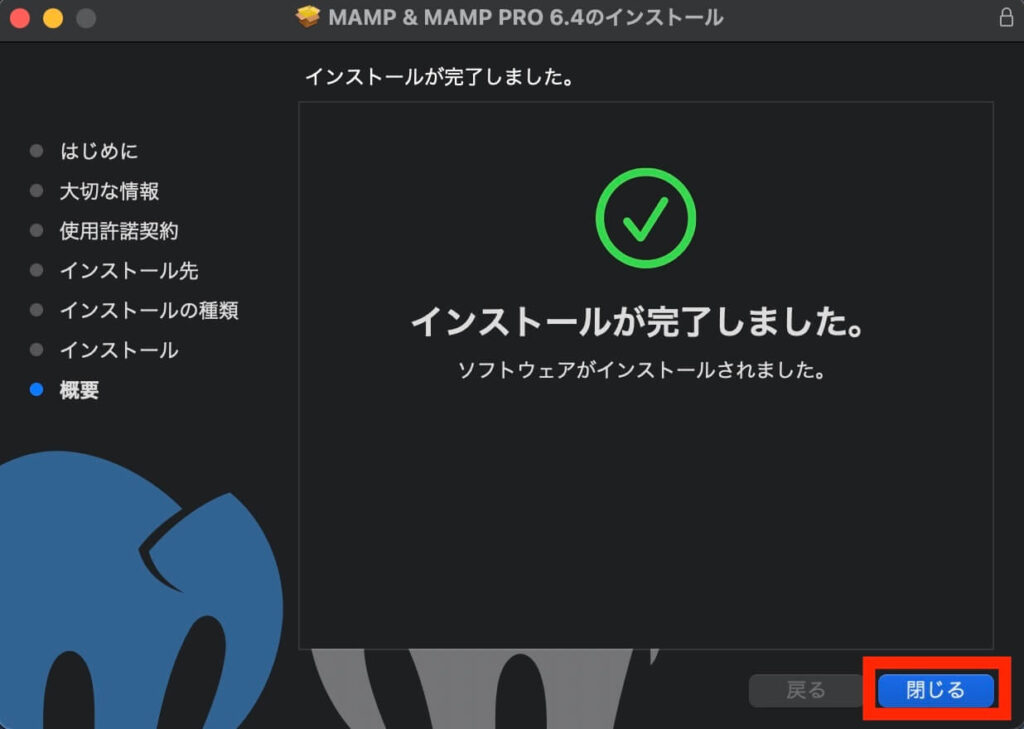
インストーラーは「ゴミ箱に入れる」で大丈夫です
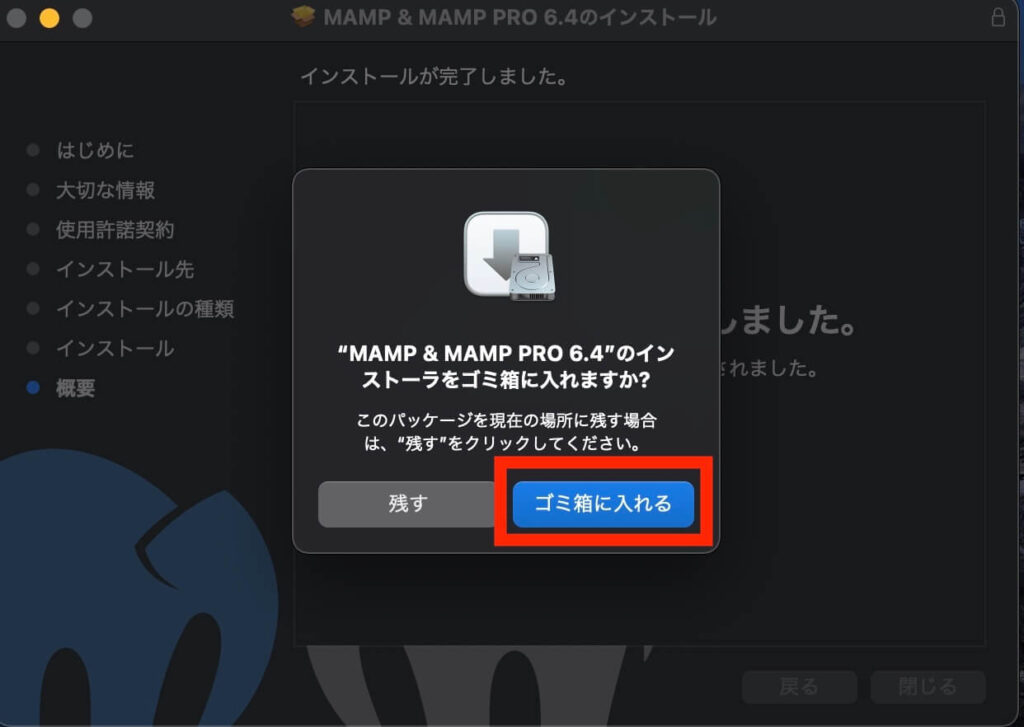
「Finder」→「アプリケーション」「MAMP」があることを確認
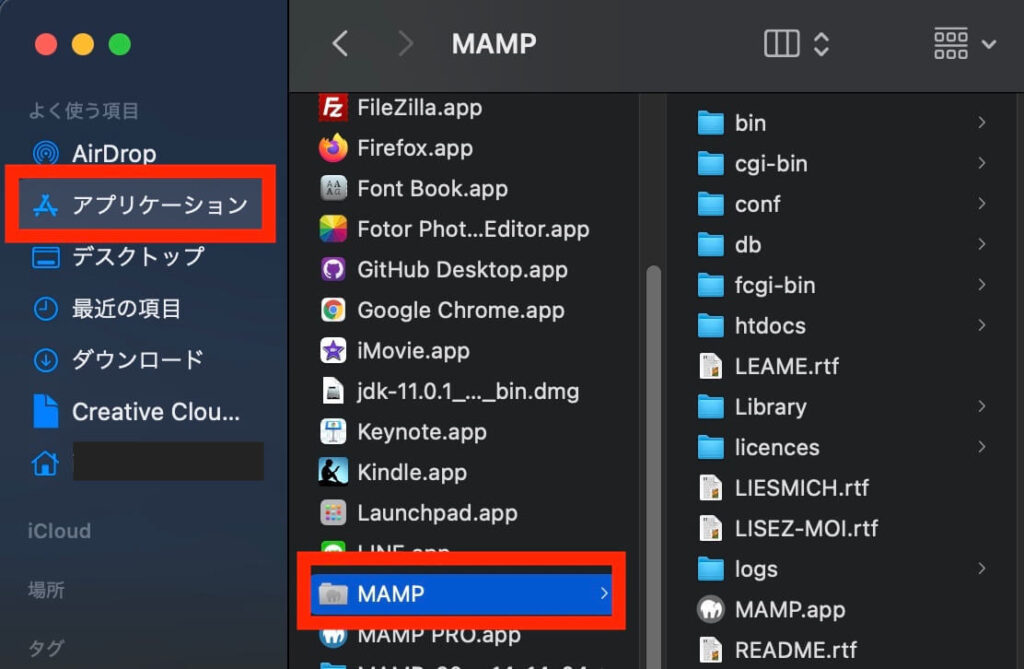
MAMP、XAMPPの初期設定
ポート番号の変更
「アプリケーション」→「MAMP」→「MAMP.app」をダブルクリック
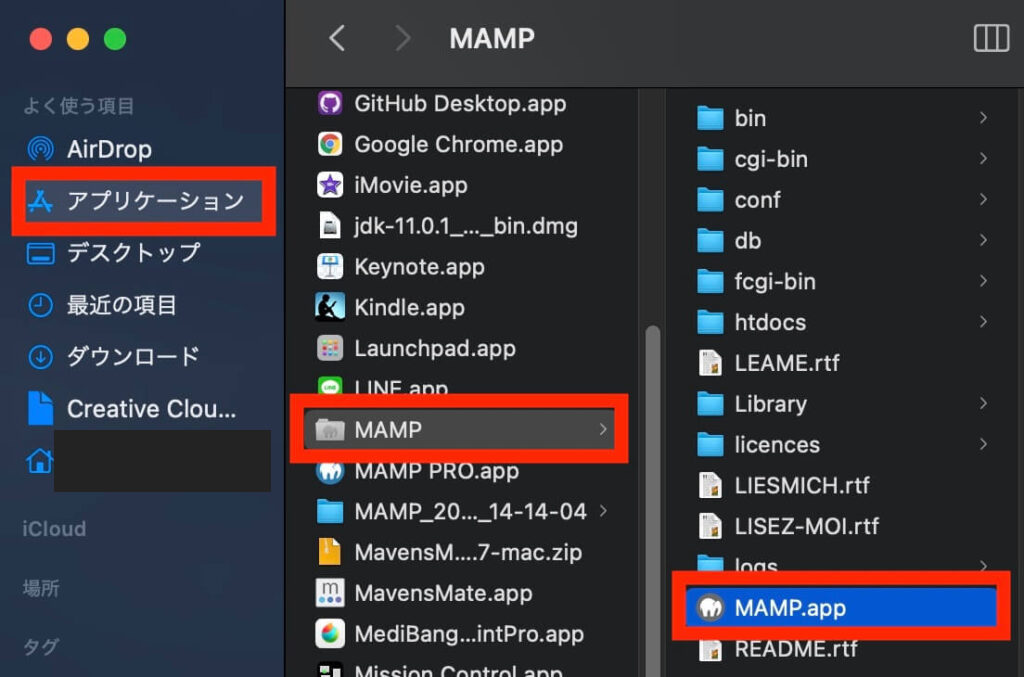
MAMPが起動したら、デフォルトで設定されている「8888番ポート」を「80番ポート」に変更する作業を行います。
「Start」でサーバーを起動します。
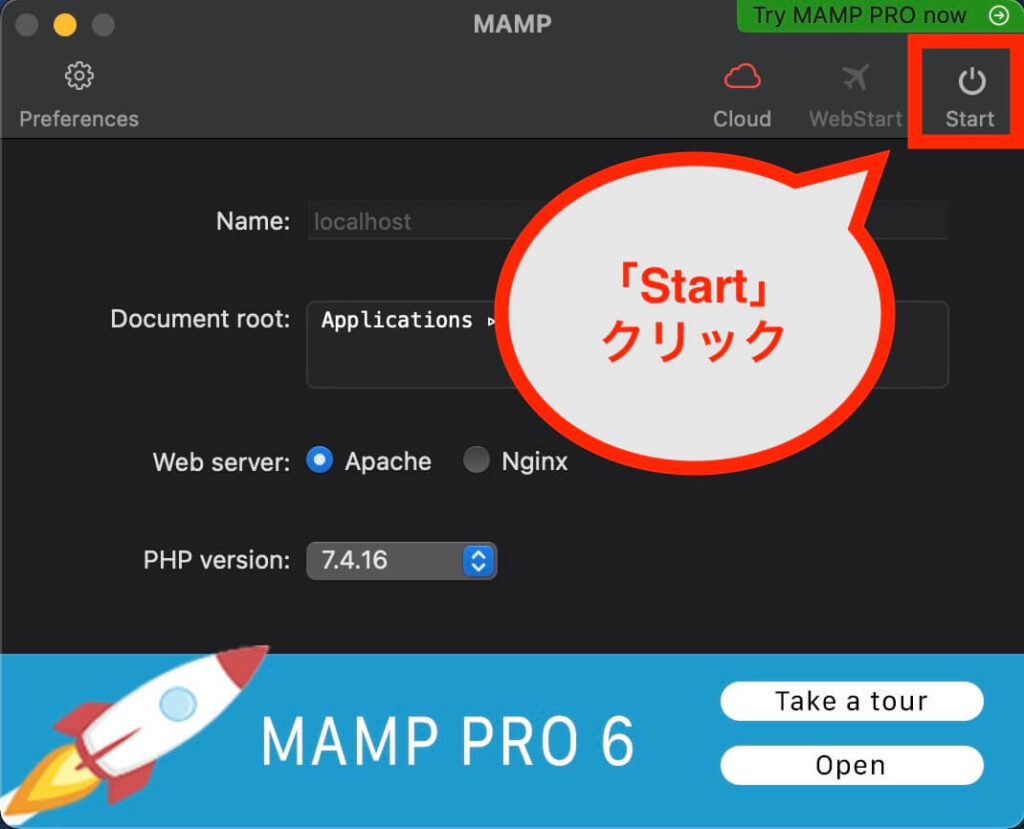
この表示が出たら「許可する」でOKです。
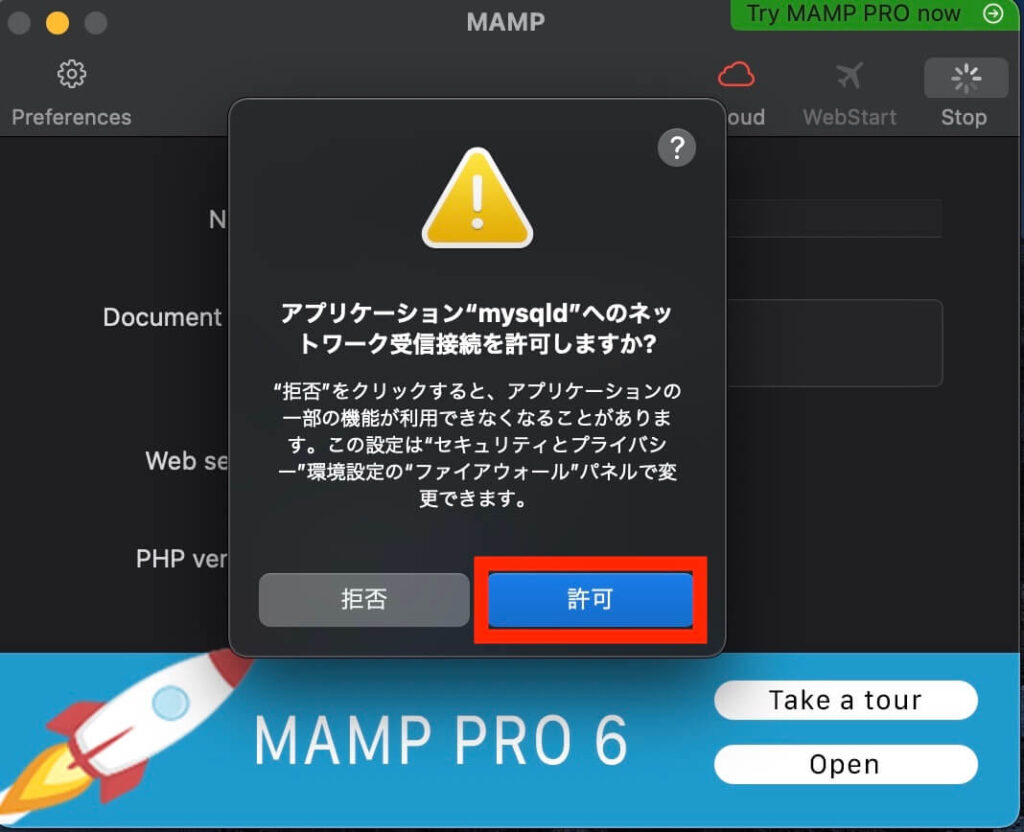
緑色になっているとサーバーが起動していることになります。
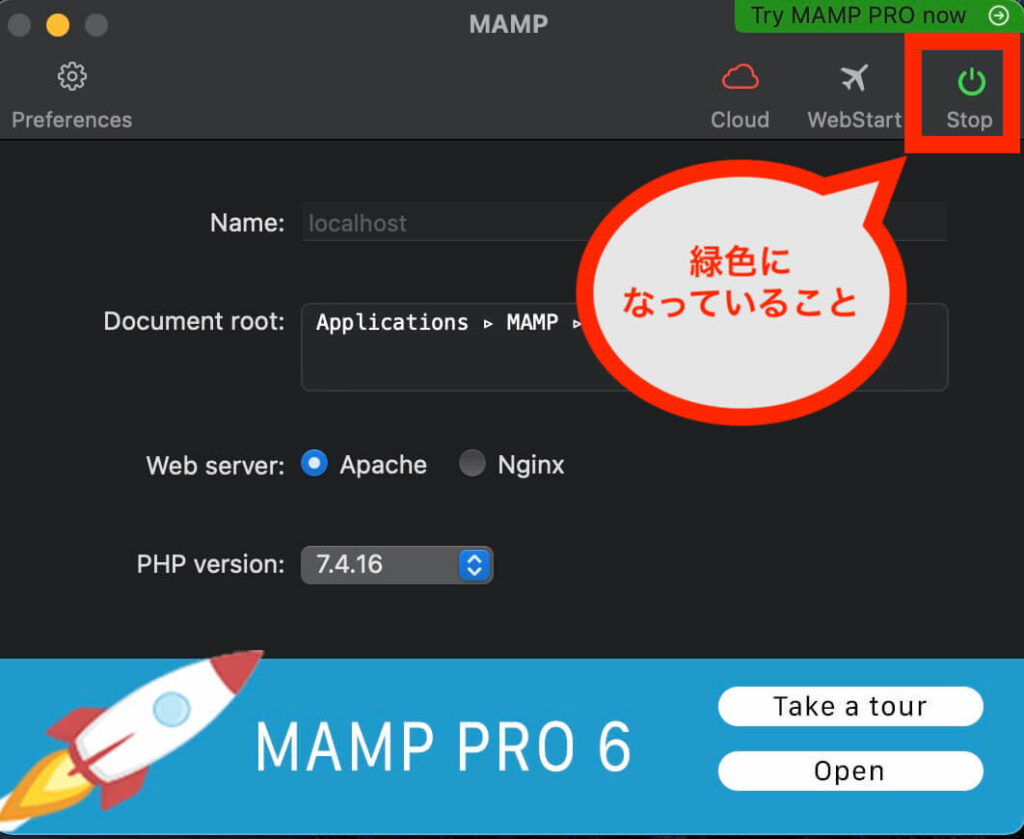
「Preferences」をクリック
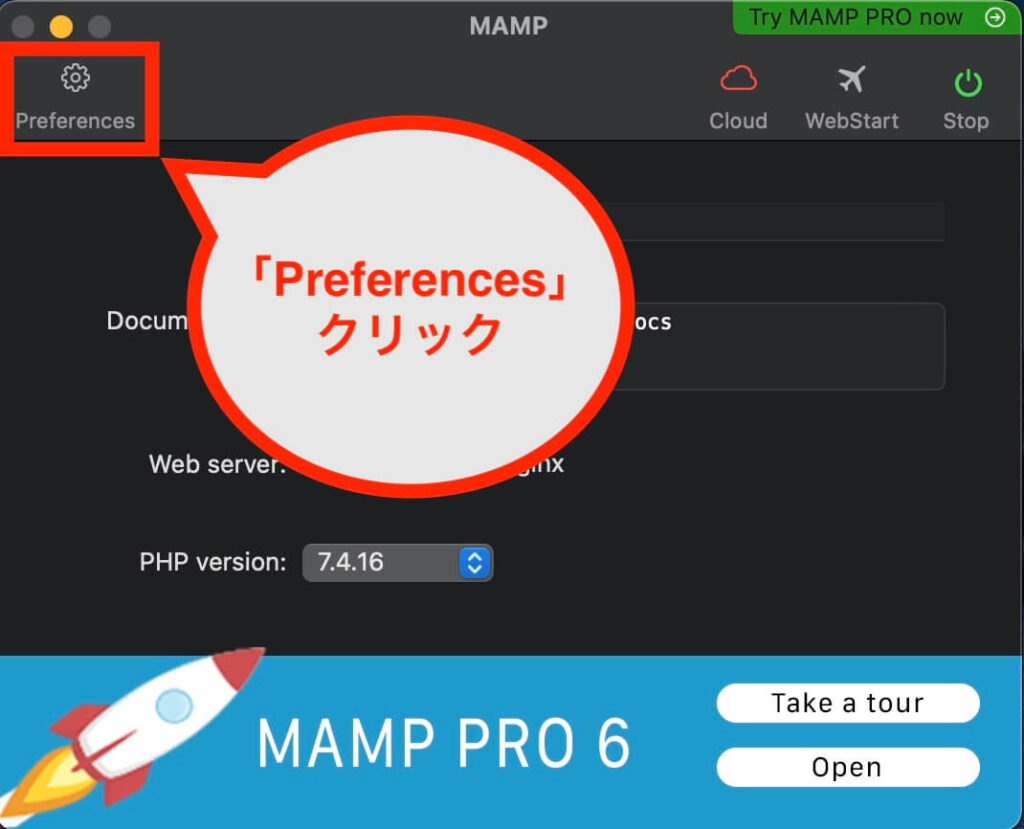
「Ports」タブを選択して次のように変更
- 「Ports」タブを選択
- Apache Port:8888 → 80
- Nginx Port:8888 → 80
- MySQL Port:8889 → 3306
「80 & 3306」をクリックすると自動で入力されます
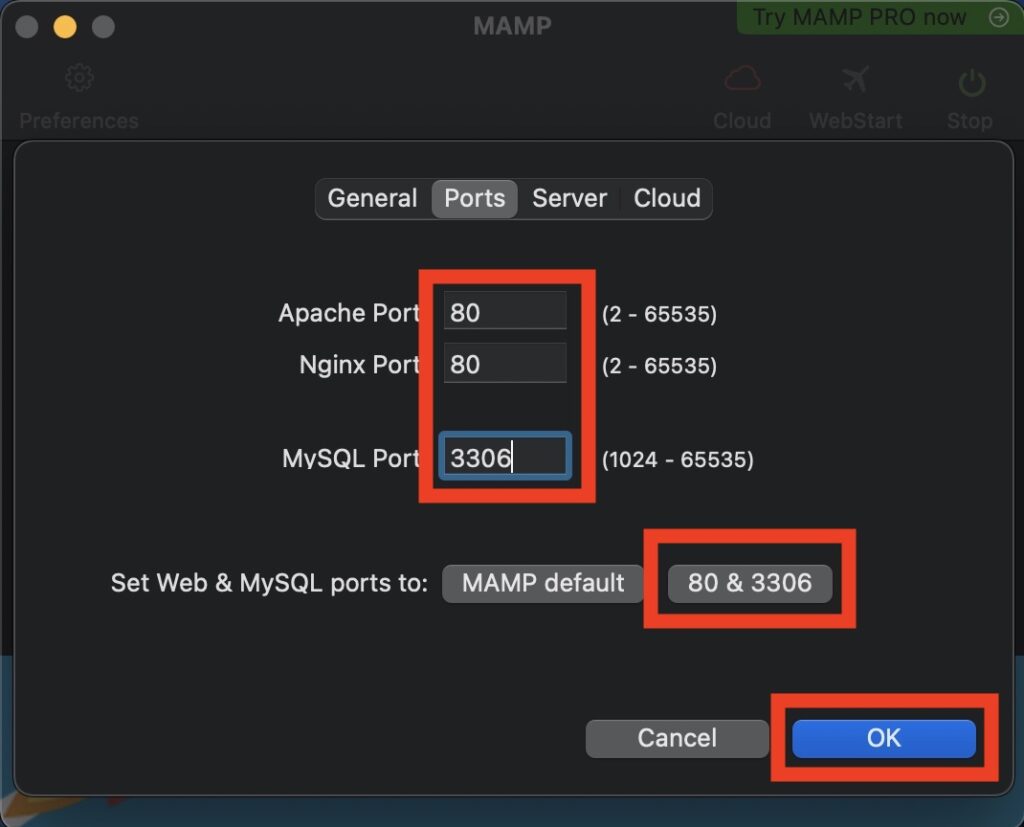
MAMPの初期設定(タイムゾーンの変更)
「PHP version」でバージョンを確認する。
この場合は「7.4.16」
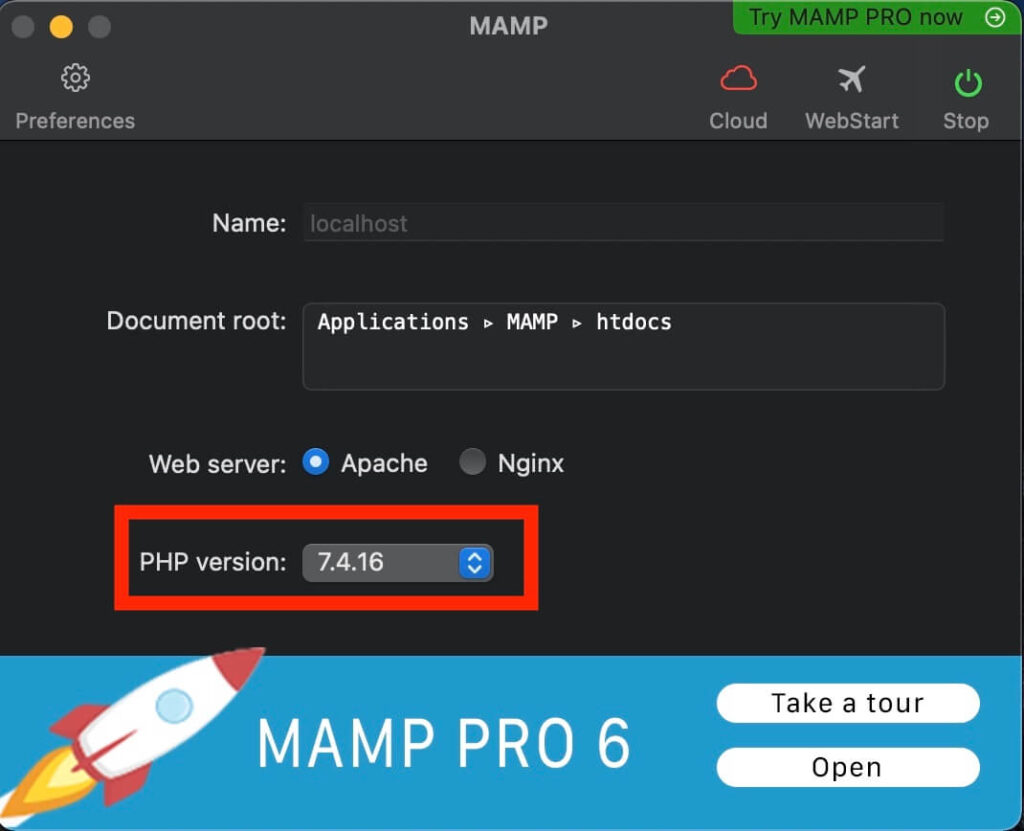
「Finder」→「アプリケーション」→「MAMP」→「bin」→「php」→「php7.4.16」→「conf」→「php.ini」を
VSCodeで開く。
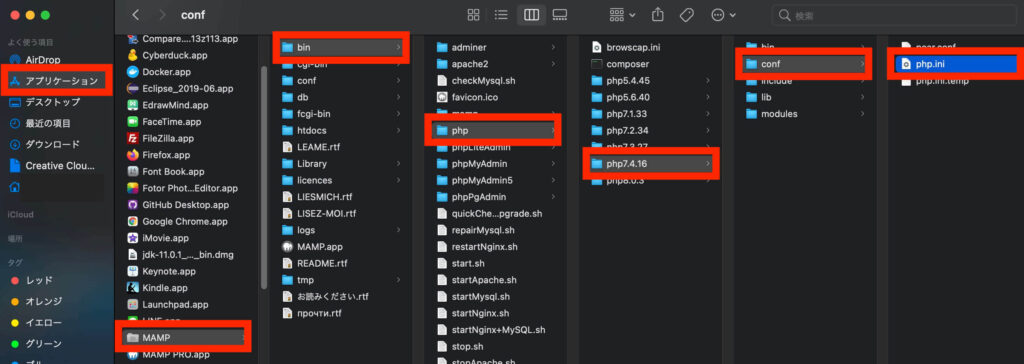
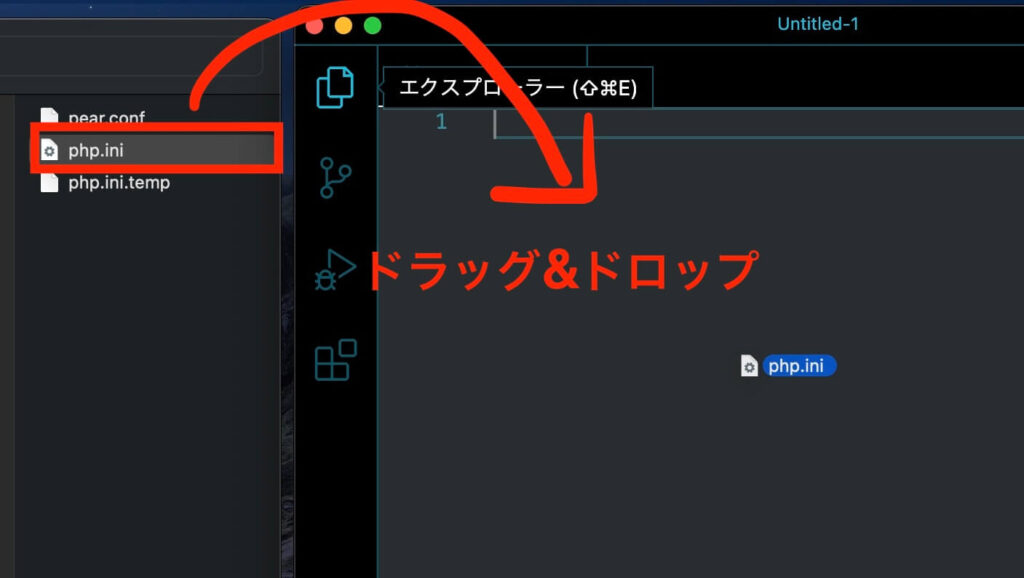
VSCodeでは「command + f」もしくは「Ctrl + f」を押すと文字列を検索することができます。
「date.timezone」と検索して、「Europe/Berlin」→「Asia/Tokyo」に変更してください。
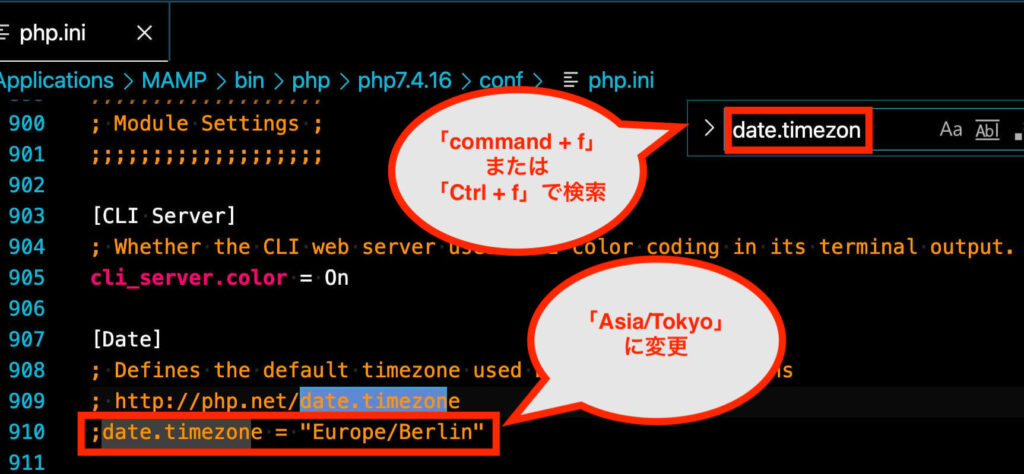
先頭にあるセミコロン「;」は消してください。(「;」を消すとコメントアウトが解除されて有効になります)

修正できたら、保存して閉じてしまって大丈夫です。
MAMPを閉じるときは「Stop」を押してサーバーを止めておきましょう。
以上でMAMPの設定は完了です。
次回から早速PHPを書いていきましょう