タイトルの通りですが、FileZillaのダウンロードから初期設定までをすべて画像付きで紹介していきます。
特に何も考えずに、画像を見ながら設定していただければ問題なくいけると思います!
FileZillaをダウンロード
まずは公式サイトに行きましょう!
「Windows(64bit x86)」クリック(おそらく皆さん64bit版だと思います)
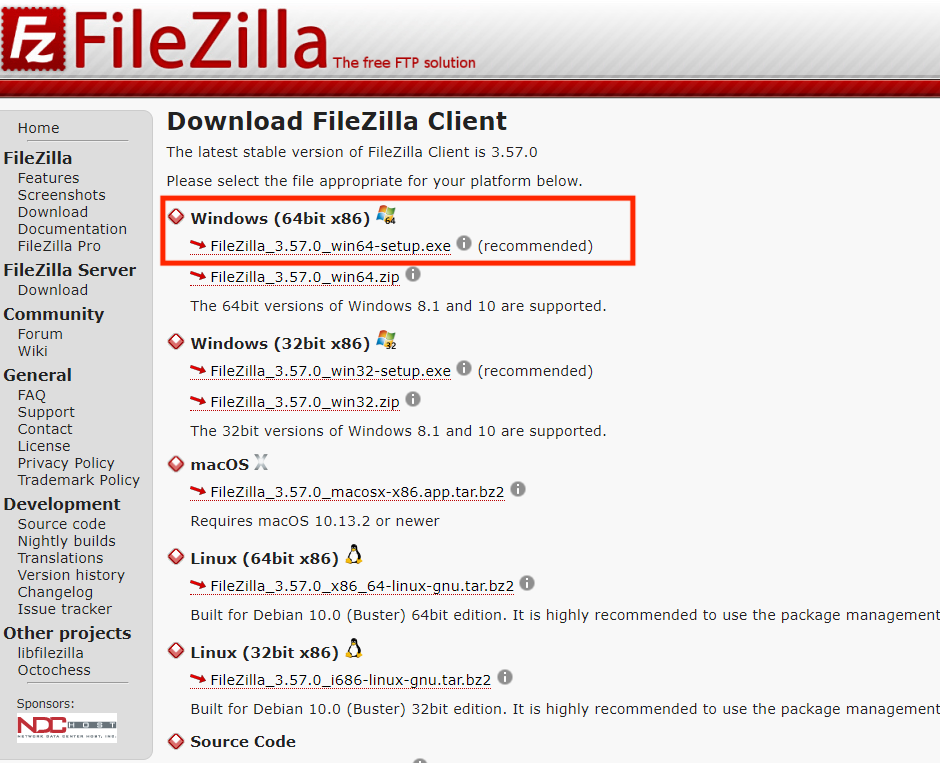
ダウンロード出来たら左下にある「.exe」のファイルをクリック
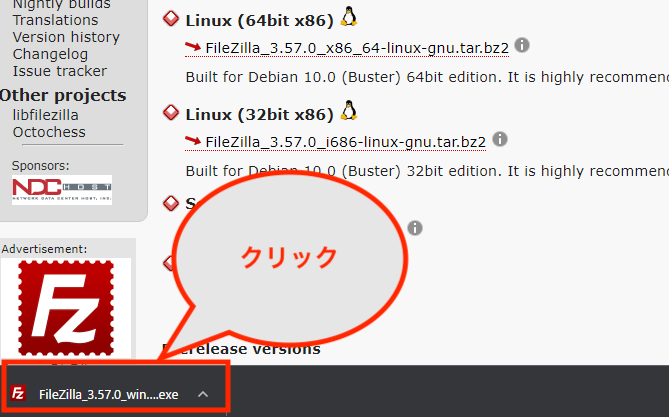
画面上に「このアプリがデバイスに変化を加えることを許可しますか?」と出てきますが、「はい」で大丈夫です。
インストール!どんどん「次へ」押しちゃってください!
以下の画面が出てきたら「I Agree」をクリック
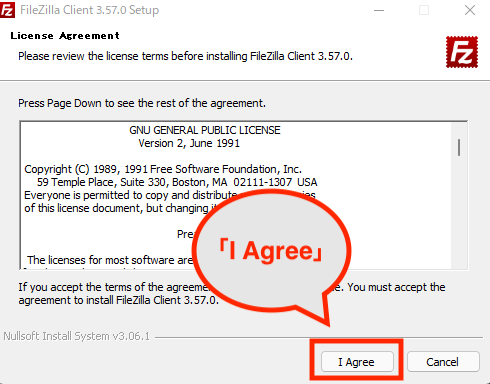
「Next >」クリック
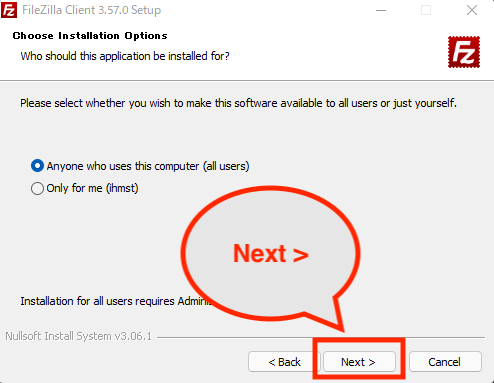
「Next >」

「Next >」
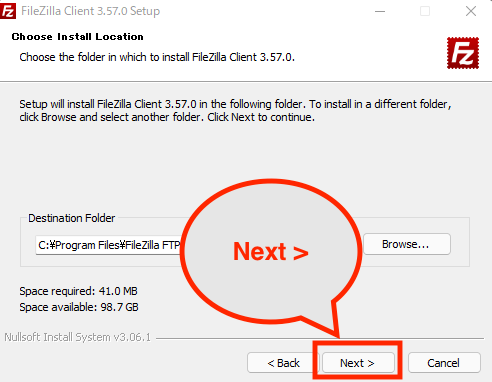
「Install」クリック
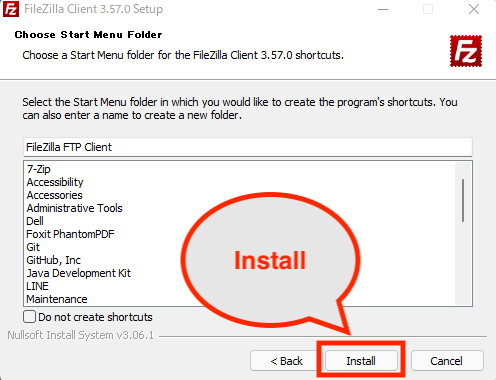
「Finish」クリック
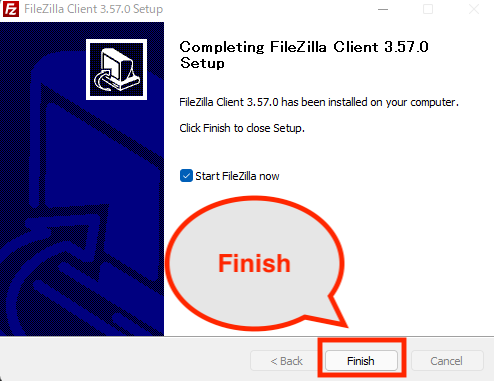
お疲れ様です!
いったんインストールは完了です。
サーバ接続の方法
では、サーバに接続していきましょう。
初めて起動すると、画面上に「ようこそ」が出てきますが「OK」で大丈夫です
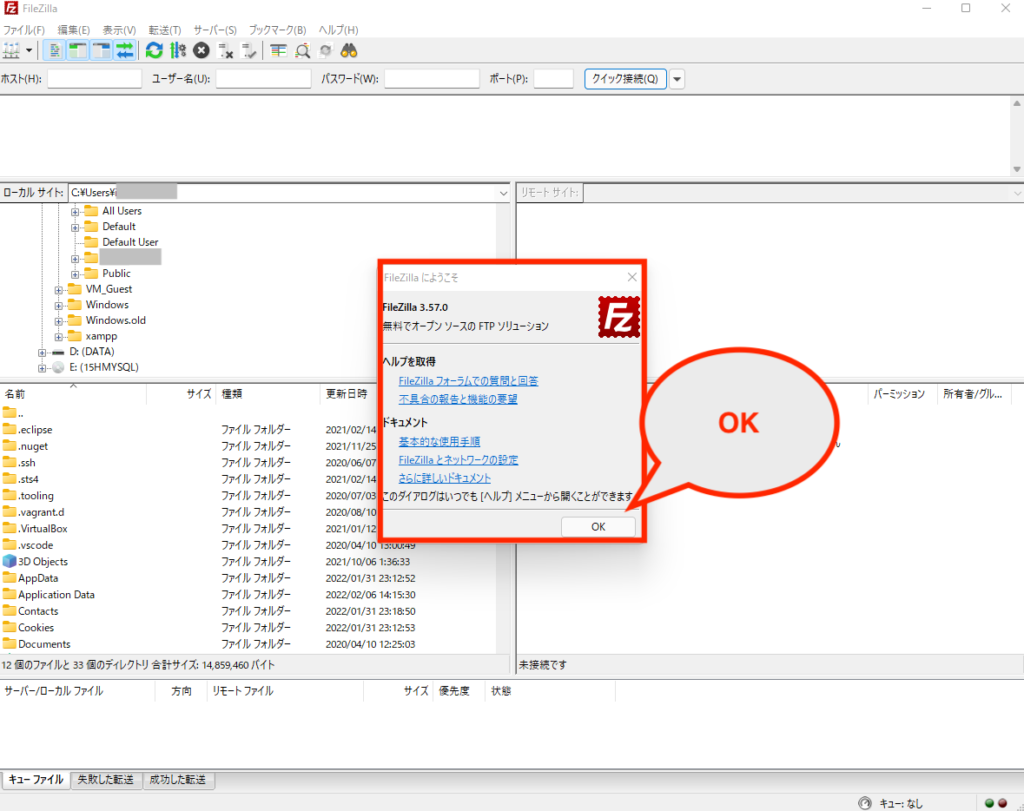
画面の左上にあるアイコンをクリック
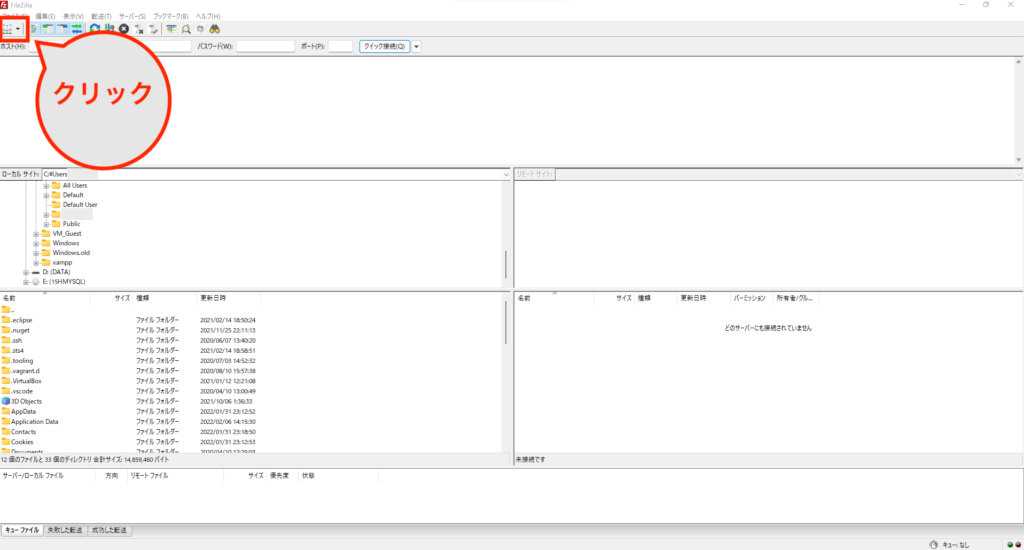
「新しいサイト(N)」をクリック
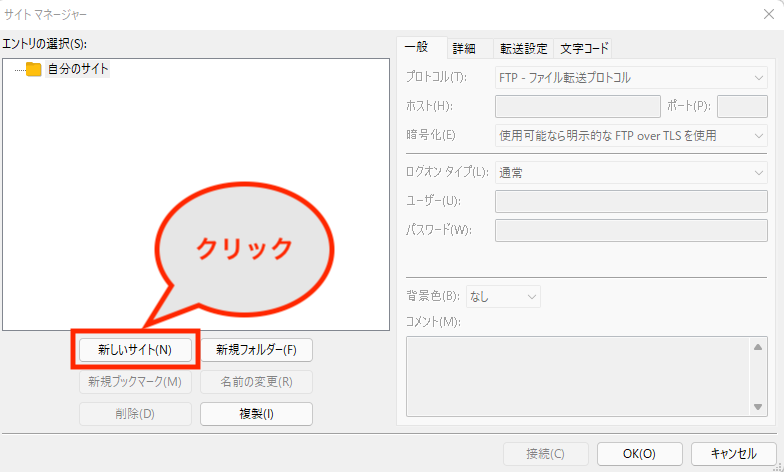
名前は「test」にしておきます。(後でいつでも変えられます)
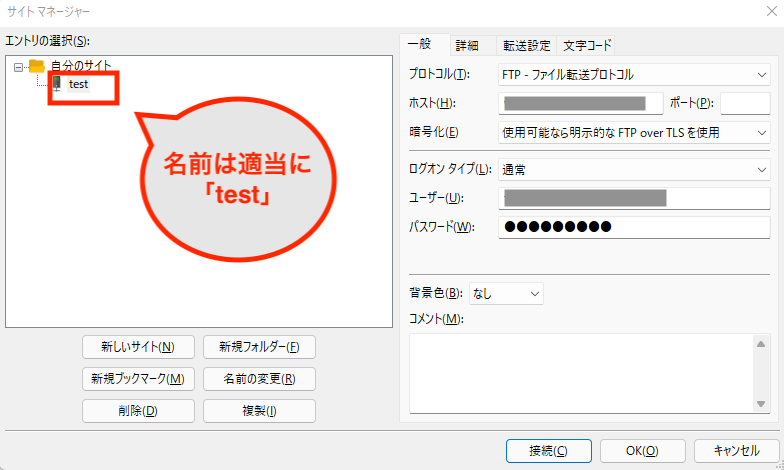
ちなみに、ここでホスト名、ユーザ、パスワードを入力します。
え、どこ見たらいいの?
というと、契約したサーバの管理画面から確認ができます。
今回はConoHaのコントロールパネルの例になります。
「サイト管理」>「FTP」と進むとアカウント情報が確認できます。
FileZillaに入力する「ホスト名」はConoHaで言うと、「FTPサーバー」の値を入力すればOKです
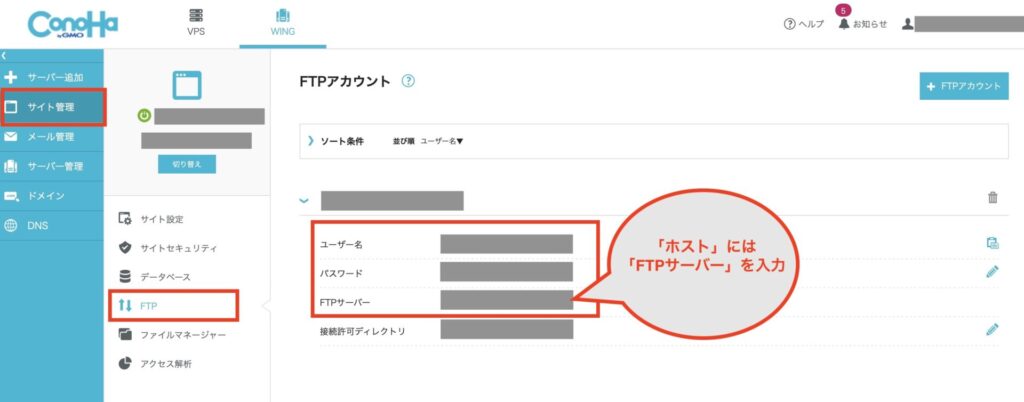
「パスワードを保存する(E)」を選択でOK
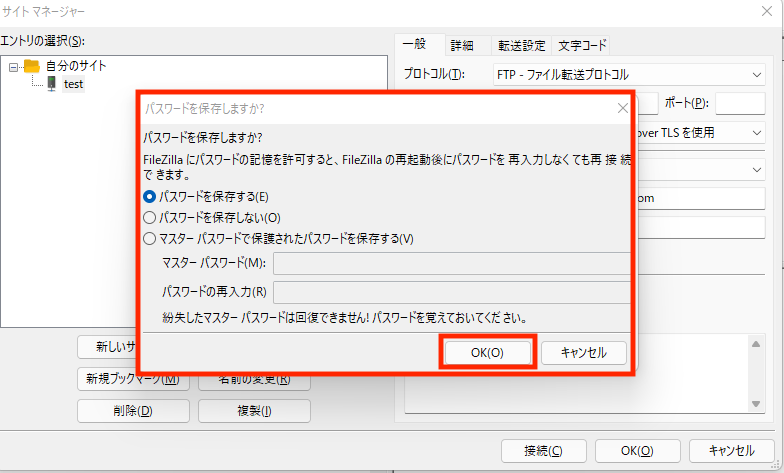
なにやら確認されますが、「OK」で大丈夫です。
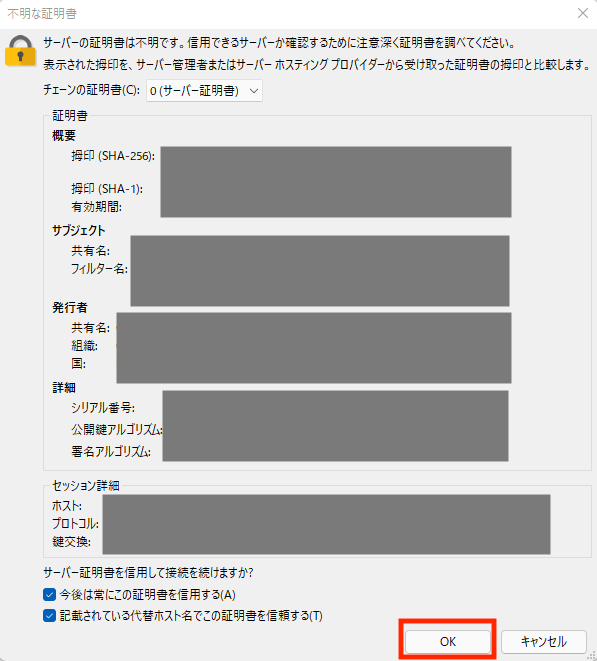
FileZillaの見方
上手く接続されるとこんな感じになります。
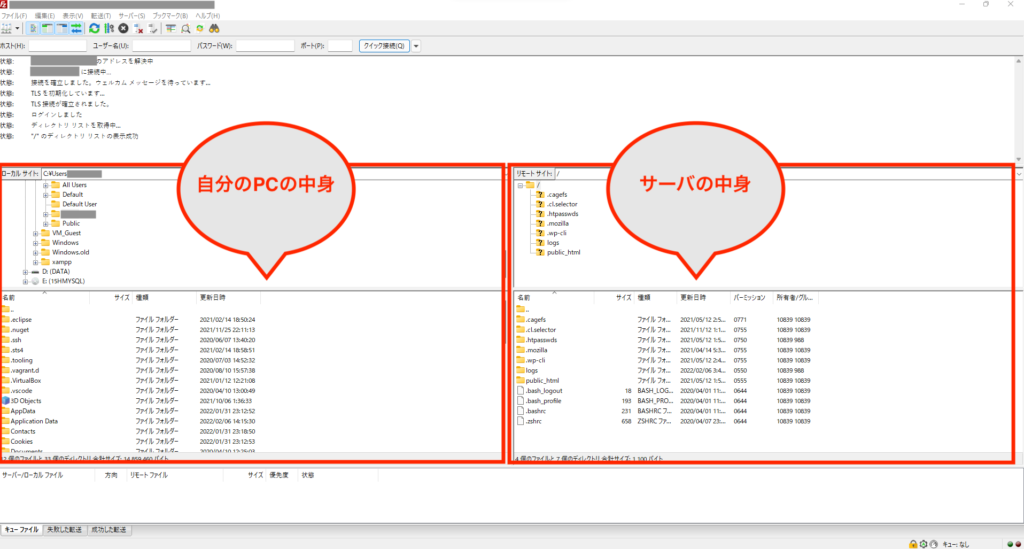
左側に表示されているのは、自分のPCの中身です。
右側に表示されているのは、サーバの中身になります。
という感じで、簡単にダウンロードから初期設定までの流れを紹介してみました!
ユーザ名とかホスト名とか何入れたら良いの?って感じですよね。


